Как да видите хронологията на стартиране и изключване в Windows 10

Понякога, докато използвате компютъра си, ще ви е необходима информация като хронология на стартиране и изключване на системата.

Понякога, докато използвате компютъра си, ще ви е необходима информация като хронология на стартиране и изключване на системата. Например, ако сте системен администратор, историческите данни могат да играят полезна роля в процедурите за отстраняване на проблеми. Или понякога искате също да знаете историята на включването и изключването на системата, за да видите дали вашият компютър е бил незаконен.
В тази статия ще научим два начина за точно проследяване на времето за изключване и стартиране на компютър с Windows 10.
Използвайте Event Viewer, за да извлечете времена за стартиране и изключване
Windows Event Viewer е страхотен инструмент, който помага за запазване на всички дейности, извършвани на вашия компютър. За всяко събитие, което се случва в системата, Event Viewer ще запише запис. Event Viewer се управлява от услугата eventlog, която не може да бъде спряна или деактивирана ръчно, тъй като е основна услуга на Windows. В допълнение, Event Viewer също ще регистрира хронологията на стартиране и изключване на услугата eventlog. Следователно можете да се възползвате от тези данни, за да знаете кога вашият компютър се стартира или изключва.
Събитията от услугата Eventlog се записват с 2 кода на събитие (Event ID). ID 6005 показва, че услугата за регистър на събития е стартирана, докато ID 6009 показва, че услугата за регистър на събития е спряна. Нека видим целия процес на извличане на тази информация от Event Viewer.
1. Отворете Event Viewer (като натиснете Win + R и въведете ключови думи eventvwr).
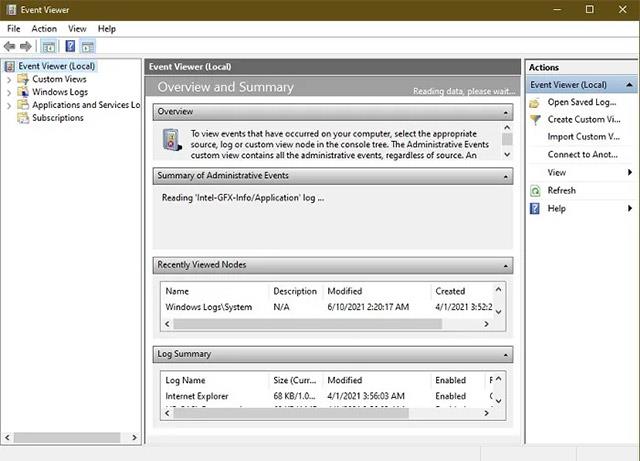
Отворете програмата за преглед на събития
2. Погледнете в левия панел, отворете “ Windows Logs -> System ”.
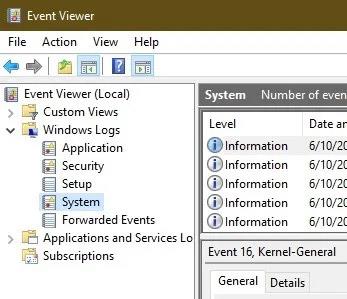
3. В средния панел ще видите списък със събития, настъпили, докато Windows е работил. Първо сортирайте регистъра на събитията със съответния ID, като щракнете върху етикета Event ID. Данните, свързани с колоната Event ID, ще бъдат пренаредени.
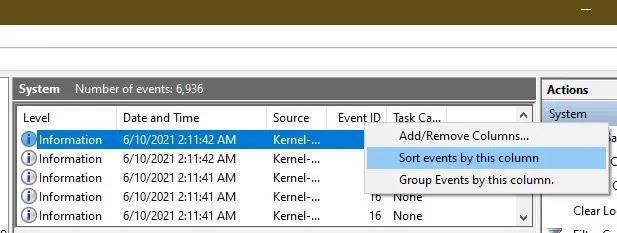
4. Ако вашият регистър на събития е твърде голям, сортирането няма да е налично. На този етап можете да създадете филтър
прозорец на задачите от дясната страна. Просто щракнете върху „ Филтриране на текущия журнал “.
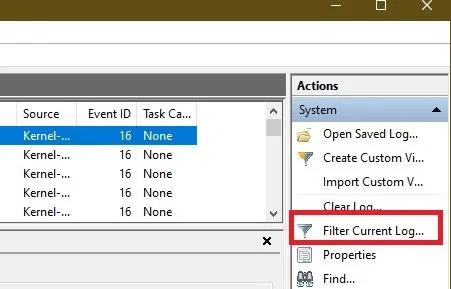
5. Въведете 6005 , 6006 в полето Идентификационен номер на събитие , обозначено с Всички идентификатори на събития >. Можете също да посочите периода от време в секцията Записани .
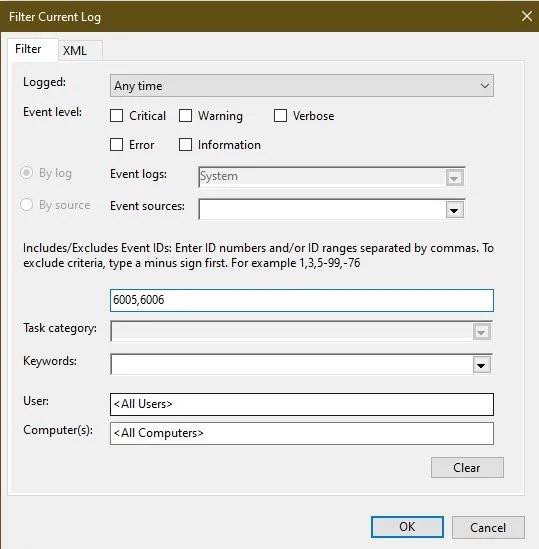
Ако искате да проучите допълнително, можете да погледнете Event ID 6013, което показва времето за работа на компютъра, и Event ID 6009, което показва информация за процесора, открита по време на стартиране. Събитие ID 6008 ще ви каже, че системата е стартирана, след като не е била изключена правилно.
Използвайте приспособлението TurnedOnTimesView
TurnedOnTimesView е прост инструмент, който можете да използвате, за да проверите историята на стартиране и изключване. Тази помощна програма може да се използва за преглед на списък с времена за изключване и стартиране на локални компютри или всякакви отдалечени компютри, свързани към мрежата.
За да използвате, ще трябва просто да разархивирате и изпълните файла TurnedOnTimesView.exe. Приложението веднага ще ви посочи времето за зареждане, времето за изключване, времето за работа между всяко включване и изключване, както и причината за изключване.
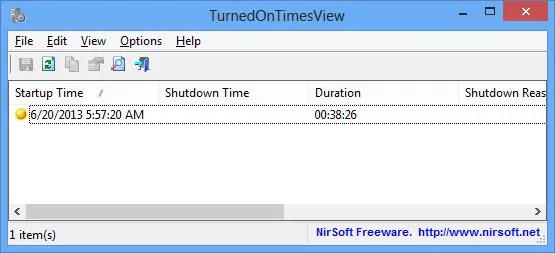
За да видите времето за стартиране и изключване на отдалечен компютър, отворете „Опции -> Разширени опции“ и изберете „Източник на данни като отдалечен компютър“. Посочете IP адреса или името на компютъра в полето Име на компютъра, след което щракнете върху OK. Веднага ще има списък, показващ подробна информация за съответния компютър, включително данни за времето за включване и изключване, както е споменато по-горе.
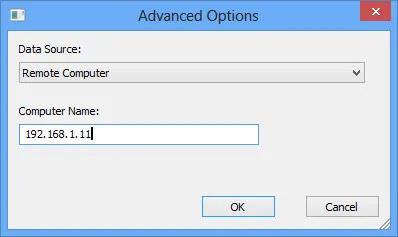
Въпреки че винаги можете да използвате Event Viewer, за да анализирате подробно времето за стартиране и изключване, TurnedOnTimesView има предимството на много прост интерфейс и е изключително лесен за използване. Кой метод да използвате зависи от вашите предпочитания.
Режимът на павилион в Windows 10 е режим за използване само на 1 приложение или достъп само до 1 уебсайт с гост потребители.
Това ръководство ще ви покаже как да промените или възстановите местоположението по подразбиране на папката Camera Roll в Windows 10.
Редактирането на файла hosts може да доведе до невъзможност за достъп до интернет, ако файлът не е модифициран правилно. Следващата статия ще ви насочи как да редактирате файла hosts в Windows 10.
Намаляването на размера и капацитета на снимките ще ви улесни да ги споделяте или изпращате на всеки. По-специално, в Windows 10 можете групово да преоразмерявате снимки с няколко прости стъпки.
Ако не е необходимо да показвате наскоро посетени елементи и места от съображения за сигурност или поверителност, можете лесно да го изключите.
Microsoft току-що пусна Windows 10 Anniversary Update с много подобрения и нови функции. В тази нова актуализация ще видите много промени. От поддръжката на писалка на Windows Ink до поддръжката на разширение на браузъра Microsoft Edge, менюто "Старт" и Cortana също са значително подобрени.
Едно място за управление на много операции направо в системната област.
В Windows 10 можете да изтеглите и инсталирате шаблони за групови правила, за да управлявате настройките на Microsoft Edge и това ръководство ще ви покаже процеса.
Тъмният режим е интерфейс с тъмен фон на Windows 10, който помага на компютъра да пести енергия от батерията и намалява въздействието върху очите на потребителя.
Лентата на задачите има ограничено пространство и ако редовно работите с множество приложения, може бързо да ви свърши мястото, за да закачите повече от любимите си приложения.









