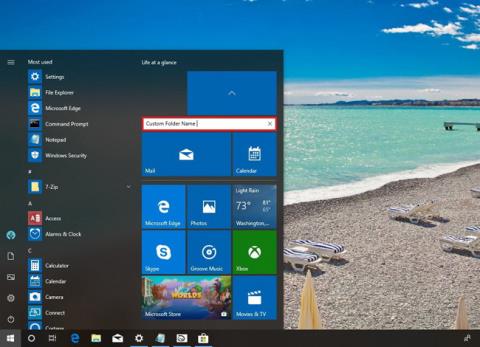Как да получите раздели на File Explorer в Windows 10

По-долу са описани начини за получаване на раздели във File Explorer в Windows 10.

Windows 10 Redstone 5 в момента е достъпен за потребители, участващи в програмата за тестване Insider Preview , с много атрактивни функции, включително функцията Sets. Функцията ще ви помогне да комбинирате отворени приложения на вашия компютър в един прозорец, подобно на браузър. Можем бързо да управляваме множество раздели в един прозорец, като изпълняваме задачи едновременно, без да се засягат взаимно. Статията по-долу ще ви напътства как да използвате функцията Sets на Windows 10 Redstone 5.
1. Какво представлява функцията Sets?
Обединяването на раздели в един и същи прозорец вече не е странно за потребителите, тъй като това е основна функция на днешните браузъри. По този начин можете да превключвате напред и назад между съдържанието, върху което работите, по-бързо.
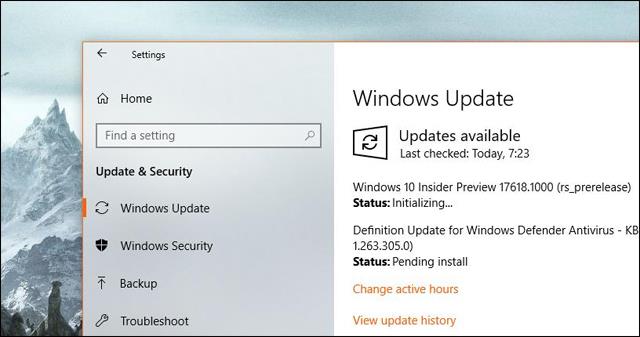
И това е приложено на компютри с Windows 10 Redstone 5 версия, чрез изцяло новата функция Sets. Съответно, тази функция ще организира и свързва свързано съдържание в същия прозорец, така че да можете да го следвате бързо. Например групирайте Word и Excel в един и същ прозорец, за да наблюдавате удобно съдържанието. Вие сте в Word и просто щракнете върху Excel, за да го отворите.
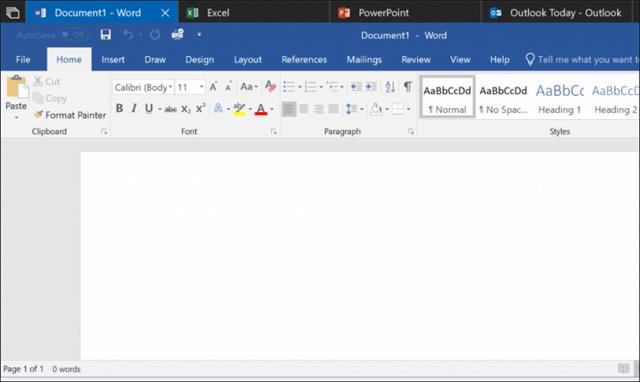
По време на използване можете произволно да коригирате реда на разделите, за да отговаря на вашата работа, или да отделите всеки раздел, когато не е необходимо да го използвате. Предоставянето на тази допълнителна функция за набори също променя използването на клавишната комбинация Alt + Tab.
Alt + Tab вече ще се използва за бърза смяна между прозорците на приложението, вместо всеки отделен раздел, както преди.
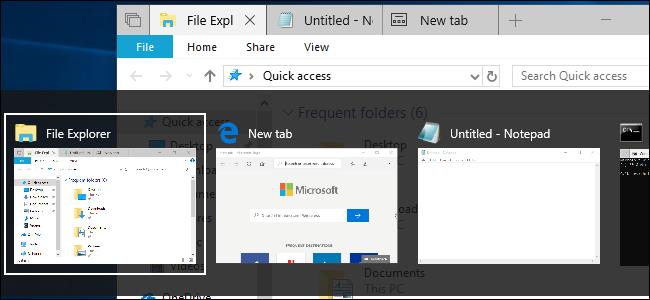
2. Какви приложения могат да работят с Sets?
Понастоящем Sets се прилага за всички приложения на Windows, включително Win32 приложения и най-новата версия на Office. Приложенията UWP (Universal Windows Platform) в платформата Store на Microsoft също използват тази функция за набори.
Въпреки това приложения, които нямат стандартна заглавна лента на Windows, като Chrome, Firefox, Steam, iTunes, няма да могат да използват Sets. Надяваме се, че в предстоящите актуализации на Windows 10 Micorsft ще промени този проблем.
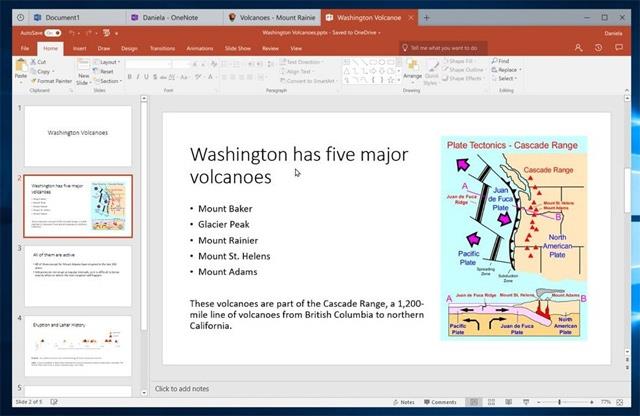
3. Как да използвате функцията Sets
Използването на Sets в Windows е изключително просто, точно както когато отваряте няколко раздела в един и същ прозорец на браузъра. Лентата с раздели ще се покаже с бутон плюс и бутон Предишни раздели.
Можете ясно да разберете как да го използвате с изображението по-долу. Когато отворите File Explorer в раздел, ще видите знак плюс за отваряне на нов раздел. Има знак x за затваряне на раздела и затваряне на прозореца, ако има само 1 активен раздел.
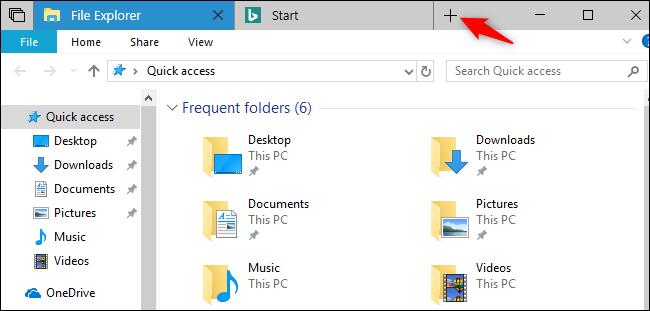
Първо, трябва да отворим всяко отделно приложение и след това да плъзнем този прозорец на приложението и да го пуснем в заглавната лента на прозореца на друго приложение, за да се обединим в 1 прозорец с отделни раздели.
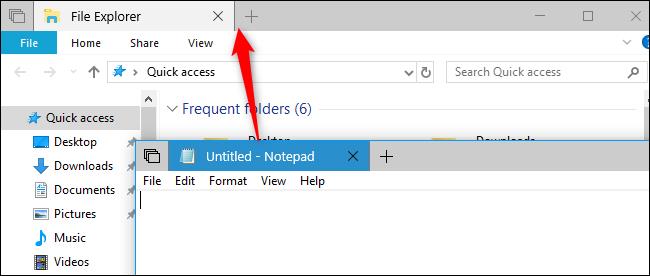
Що се отнася до File Explorer, ще имаме повече начини за добавяне на раздели. Например, можете да натиснете клавишната комбинация Ctrl + T, за да отворите нов раздел. Или щракнете върху Файл > Отваряне на нов прозорец > Отваряне на нов раздел, за да отворите нов раздел.
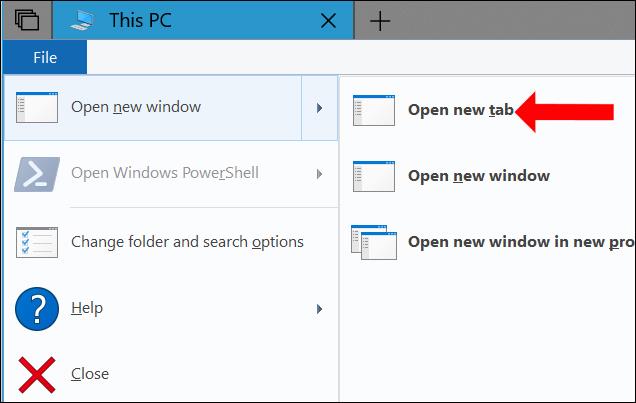
Или щракнете с десния бутон върху папката и изберете Отваряне в нов раздел, за да отворите нов раздел.
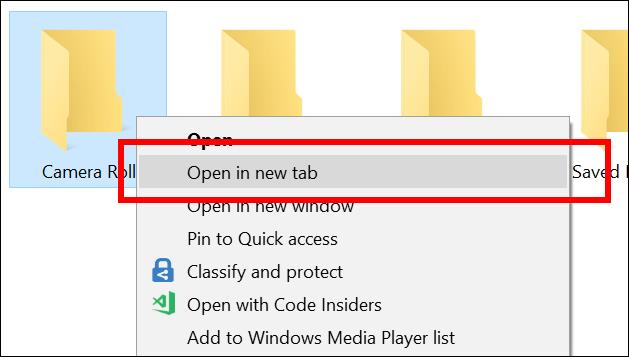
Освен това, когато щракнете с десния бутон върху раздел, ще се появи списък с основни команди, включително Close Tab (затваряне на раздел), Close Other Tabs (затваряне на други раздели), Close Tabs отдясно (затваряне на раздели отдясно) и Move. към нов прозорец (превключване към нов прозорец). Преместването и преместването на раздели може да се извърши ръчно, за да се подредят раздели в един и същи прозорец или между 2 различни прозореца.
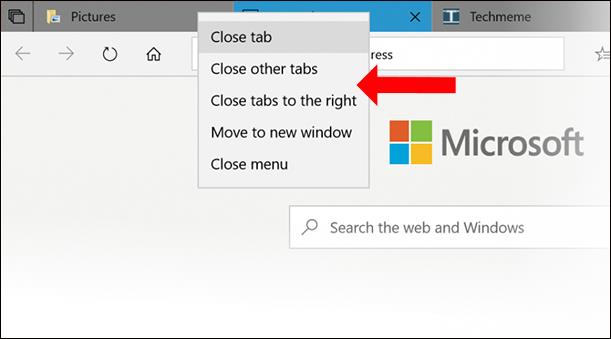
За раздели, които възпроизвеждат аудио, потребителите ще видят икона на високоговорител и просто трябва да щракнат върху иконата, за да изключат или включат звука.

В прозореца с комбинирани раздели ще видите икона на припокриващи се раздели вляво от разделите. Това е бутонът Предишни раздели за повторно отваряне на раздели на приложения от предишна работа. Например отваряте Notepad и след това отваряте браузъра Edge за достъп до определен уеб адрес, след което го затваряте. И ако отворите Notepad отново, щракнете върху бутона Предишни раздели, на потребителя ще бъде предложен уебсайтът, който е бил отворен преди това.
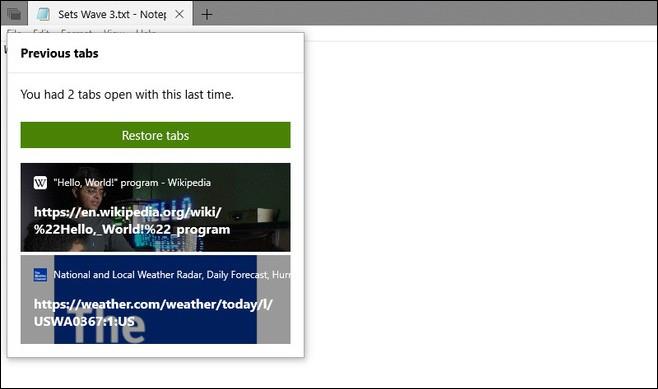
4. Използвайте Набори с клавишни комбинации
Клавишните комбинации за бърз достъп ще ви помогнат да работите по-лесно и по-бързо.
5. Как да активирате Sets в Windows 10
Когато влезете в секцията Multitasking в Settings и след това намерите секцията Sets, ще видите 3 опции.
Приложенията и уебсайтовете се отварят автоматично в нов : Изберете да отворите приложението или уебсайта, които използвате, в раздел (по подразбиране) или в нов прозорец (Windows) при натискане на бутона плюс.
Натискането на Alt+Tab показва най-скоро използваните : Изберете да показвате раздели и прозорци (Windwows + Tab) или само прозорци (само за Windows), когато използвате клавишната комбинация Alt + Tab.
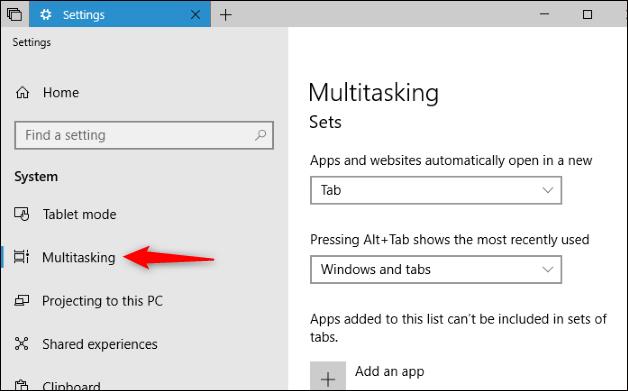
Приложенията, добавени към този списък, не могат да бъдат включени в набори от раздели : Изключете функцията Набори за определени приложения, в зависимост от потребителя. Щракнете върху Добавяне на приложение и изберете приложения, които деактивират функцията Набори.
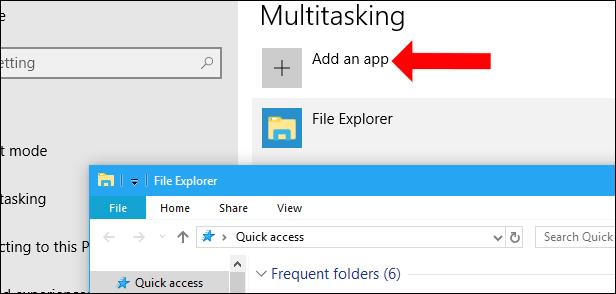
По принцип функцията Sets няма да бъде твърде сложна за използване, много лесна и позната, както при използване на браузър. Надяваме се, че в следващите актуализации Microsoft ще приложи функцията Sets към повечето приложения в Windows, включително браузъри.
Виж повече:
Надяваме се тази статия да ви е полезна!
По-долу са описани начини за получаване на раздели във File Explorer в Windows 10.
Microsoft пусна Windows 10 Build 17661 (Windows 10 Redstone 5) с много системни подобрения за потребителите в програмата Insider Fast.
Microsoft наскоро пусна Windows 10 Build 17666 за персонални компютри, регистрирани в Fast ring и в лентата Skip Ahead. Това е единадесетият преглед, който компанията пусна в актуализацията на Redstone 5, която включва вълнуващи нови функции и подобрения, които се очаква да бъдат достъпни за потребителите по-късно тази година.
Приложението Your Phone беше представено на Microsoft Build 2018, помагайки за проектирането на екрана на телефона към Windows 10.
Функцията Sets на Windows 10 Redstone 5 ви помага да групирате раздели на приложения в един прозорец за бързо управление и достъп.
Режимът на павилион в Windows 10 е режим за използване само на 1 приложение или достъп само до 1 уебсайт с гост потребители.
Това ръководство ще ви покаже как да промените или възстановите местоположението по подразбиране на папката Camera Roll в Windows 10.
Редактирането на файла hosts може да доведе до невъзможност за достъп до интернет, ако файлът не е модифициран правилно. Следващата статия ще ви насочи как да редактирате файла hosts в Windows 10.
Намаляването на размера и капацитета на снимките ще ви улесни да ги споделяте или изпращате на всеки. По-специално, в Windows 10 можете групово да преоразмерявате снимки с няколко прости стъпки.
Ако не е необходимо да показвате наскоро посетени елементи и места от съображения за сигурност или поверителност, можете лесно да го изключите.
Microsoft току-що пусна Windows 10 Anniversary Update с много подобрения и нови функции. В тази нова актуализация ще видите много промени. От поддръжката на писалка на Windows Ink до поддръжката на разширение на браузъра Microsoft Edge, менюто "Старт" и Cortana също са значително подобрени.
Едно място за управление на много операции направо в системната област.
В Windows 10 можете да изтеглите и инсталирате шаблони за групови правила, за да управлявате настройките на Microsoft Edge и това ръководство ще ви покаже процеса.
Тъмният режим е интерфейс с тъмен фон на Windows 10, който помага на компютъра да пести енергия от батерията и намалява въздействието върху очите на потребителя.
Лентата на задачите има ограничено пространство и ако редовно работите с множество приложения, може бързо да ви свърши мястото, за да закачите повече от любимите си приложения.