Как да получите раздели на File Explorer в Windows 10

По-долу са описани начини за получаване на раздели във File Explorer в Windows 10.

От години повечето уеб браузъри включват възможност за отваряне на уеб страници в отделни раздели на браузъра. Възможността за бързо превключване между уеб страници с раздели е страхотно спестяване на време. Това също така намалява бъркотията на работния плот, като съдържа всичко в един прозорец вместо в множество отворени прозорци.
Разделите също са често срещана функция във файловите мениджъри на трети страни като Free Commander или Directory Opus. Въпреки това, вграденият файлов мениджър на Windows, Explorer, все още използва един прозорец за всеки изглед на папка. Единствената текуща опция за използване на Windows Explorer с раздели е с помощта на помощна програма на трета страна.
По-долу са безплатни инструменти, които ви дават възможността да интегрирате няколко прозореца на Explorer в един прозорец.
1. QTTabBar
QTTabBar е многофункционална помощна програма с няколко други полезни функции, освен получаване на раздели във File Explorer.
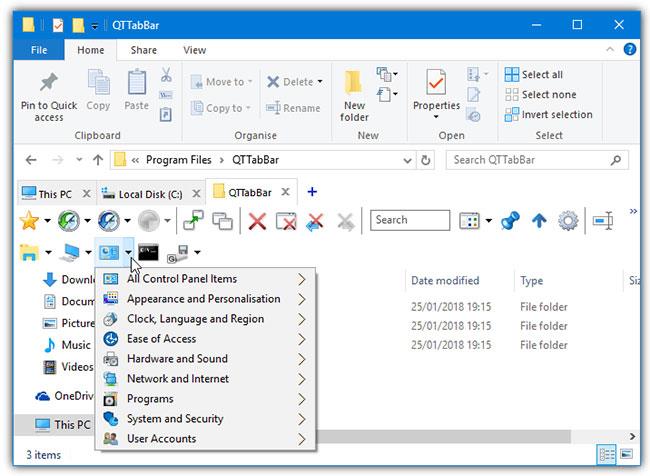
QTTabBar
Когато разделите са активирани, те се показват под лентата на Explorer в Windows 10. Разделите могат да бъдат сортирани и групирани заедно и можете също така просто да плъзнете папка върху лентата с раздели, за да отворите нов раздел. Менюто с десния бутон на мишката върху лентата с раздели включва някои други полезни допълнения като разширен диалог за преименуване и търсачка за пряк път.
Активирайте QTTabBar в Explorer
Разделите не се активират автоматично от QTTabBar и трябва да активирате лентата с инструменти за раздели ръчно от Windows 10 Explorer.
След като инсталирате QTTabBar, отворете прозорец на Explorer и отидете на раздела View на лентата. Щракнете върху долната половина на бутона Опции (далеч вдясно) и изберете елемента QTTabBar.
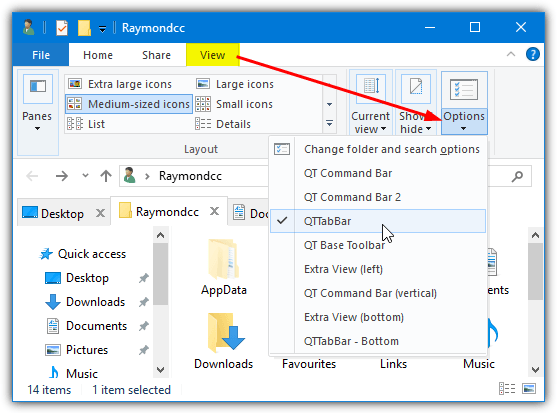
Щракнете върху долната половина на бутона Опции и изберете елемента QTTabBar
Ако опцията за изглед QTTabBar не се появи, затворете всички прозорци на Explorer и опитайте отново. Като алтернатива, излезте или рестартирайте.
2. Детелина 3
Потребителите на Google Chrome ще се почувстват познати с Clover, тъй като изглежда точно като разделите на Chrome в Explorer. Получавате дори лента с отметки с вграден мениджър за бърз достъп до най-използваните папки.
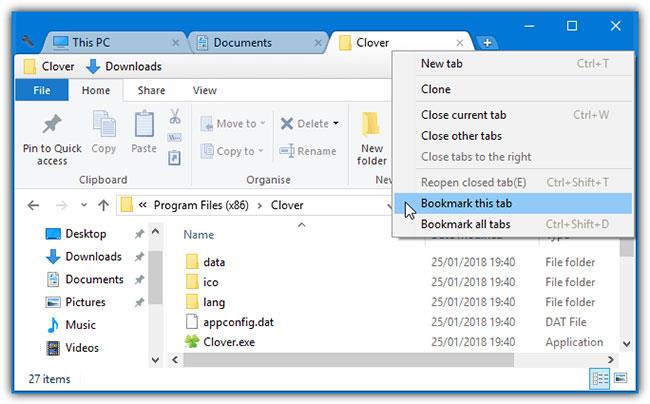
детелина 3
Най-големият проблем с Clover е, че инсталаторът и някои прозорци на програмата не са преведени от китайски. За щастие, това не засяга ежедневната употреба.
Веднъж инсталиран, Clover отваря прозорец на Explorer с показани раздели и готов за използване. Точно като браузър, разделите могат да бъдат пренареждани, разгрупирани, копирани, отваряни отново и маркирани. Мениджърът на отметки е доста запознат с опциите за добавяне и създаване на подкатегории. Списъците с отметки могат да бъдат експортирани и импортирани като HTML файлове от прозореца Настройки. Можете да изключите лентата с отметки, ако не ви е необходима.
Разработчикът внимателно е копирал някои преки пътища в браузъра, така че да работят по същия начин в Clover. Например CTRL + T ще отвори нов раздел, CTRL + Shift + T ще отвори отново затворен раздел и CTRL + D ще маркира текущия раздел. 9-те налични клавишни комбинации са изброени в прозореца Настройки. Няколко квадратчета за отметка също присъстват в прозореца с настройки , най-вече опцията за напредване на една папка, ако щракнете двукратно в празна област на прозореца на Explorer.
3. TabExplorer
За съжаление, TabExplorer е отдавна изоставен продукт. Последната актуализация се състоя през 2012 г. и уебсайтът на разработчика вече не е достъпен. Въпреки това TabExplorer все още работи, но това означава, че всички открити грешки или несъвместимости никога няма да бъдат коригирани.
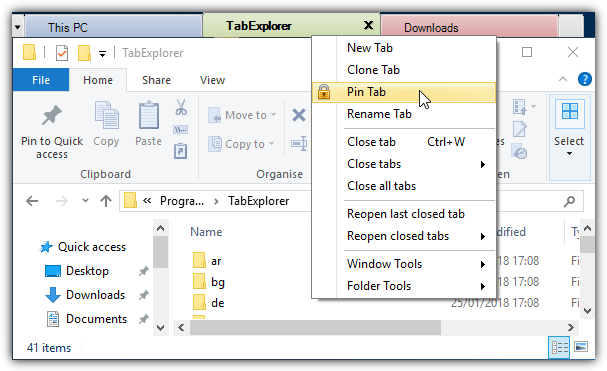
TabExplorer
Веднъж инсталиран, ще се появи единичен съветник, където всъщност можете да активирате функцията за раздел. Многоцветните раздели и квадратчето за отметка „Стартиране с Windows“ не са задължителни, съветникът може да бъде извикан по-късно от менюто с икони в областта. Разделите ще се появят над прозореца на Explorer, където могат да бъдат фиксирани, дублирани, пренаредени, преименувани или отворени отново.
Има преносим режим, който запазва настройките и данните в инсталационната папка и сензорен режим. Можете също да изключите проверката за актуализации, тъй като няма да има актуализации. Бутоните за обратна връзка, доклад за грешка и уебсайт също няма да работят. Грешка в Windows 10 води до това, че празен раздел понякога се отваря и не може да бъде затворен. Спирането на Explorer.exe , излизането или рестартирането е единственото решение за тази грешка.
4. TidyTabs
Хубавото на TidyTabs е, че можете да добавяте раздели към всеки стандартен прозорец на екрана. Различни прозорци също могат да бъдат групирани, така че е възможно да имате два прозореца Explorer и Command Prompt като група раздели. Безплатната версия за лична употреба има някои ограничения, като например възможността за групиране само на 3 раздела заедно и без автоматично групиране, преименуване или сортиране.
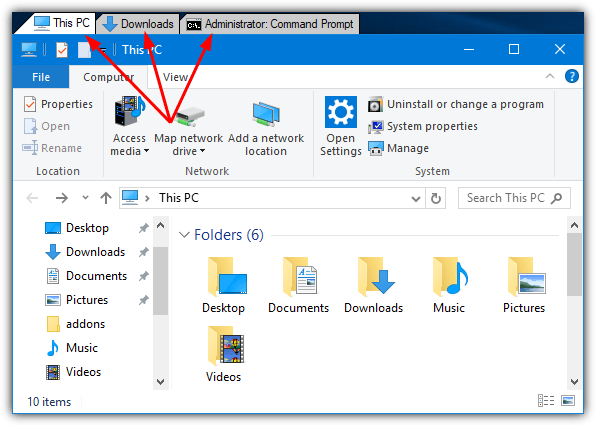
TidyTabs
Веднъж инсталиран, TidyTabs се намира в системната област, като заема около 1 MB памет. Разделът се намира в горния ляв ъгъл на прозореца и ще бъде видим, ако задържите курсора върху него. Ако прозорецът е близо до горната част на екрана, разделът се премества в заглавната лента. За да групирате прозорци на Explorer, просто плъзнете и пуснете един раздел върху друг. Плъзнете раздела, за да отмените групирането.
От прозореца Настройки има опции за промяна на прозрачността на раздела и деактивиране на автоматичното скриване на един раздел. Полезна функция е черният и белият списък. С тази функция можете да включвате или изключвате конкретни програми от раздела. Обърнете внимание, че TidyTabs не работи с Windows 10 UWP приложения като Edge, Store или Mail и т.н. Въпреки това ще работи на повечето нормални прозорци на работния плот.
5. Раздели на прозореца
WindowTabs е доста подобен на TidyTabs в някои отношения. Той показва раздели поотделно или в група над прозореца на работния плот. WindowTabs също има същия вид ограничение като TidyTabs, тъй като можете да групирате максимум 3 раздела заедно в безплатната версия на програмата.
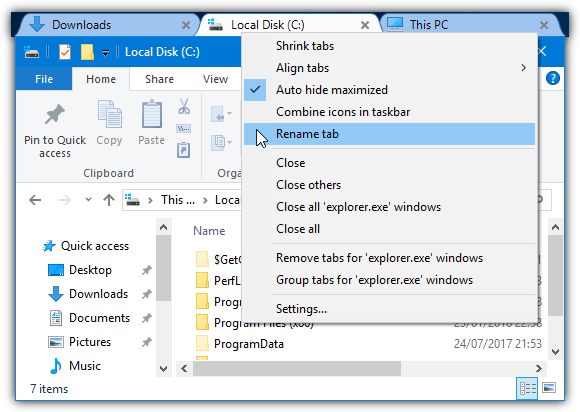
Раздели на прозорци
Въпреки това не си струва да плащате $19 (460 000 VND) за надграждане, тъй като софтуерът не се поддържа активно (последна актуализация от 2014 г.).
Едно предимство на WindowTabs е, че има преносима версия, която можете да изпробвате, без да е необходима инсталация. При стартиране той стои на заден план и ако отворите прозорец, в горния ляв ъгъл ще се покаже раздел. Плъзнете Explorer или друг раздел на прозорец заедно, за да създадете група. Страхотно е, че WindowTabs може да групира заедно приложения на Windows 10 UWP, като Edge или Mail.
Разделите могат да бъдат минимизирани, преименувани, пренаредени, подравнени и автоматично групирани. Един проблем с WindowTabs е, че той страда от същата грешка в Windows 10 като TabExplorer, което е, че понякога се появява празен раздел и не може да бъде затворен. Затварянето на Explorer (принудително спиране или чрез излизане) изглежда е единственият начин, който работи тук.
6. BrightExplorer
Вместо просто да добавя раздели към стандартния прозорец на Explorer, BrightExplorer обгръща своя собствен прозорец около Explorer, като добавя свой собствен интерфейс с раздели. Това се забелязва при отваряне на Explorer, защото нормален прозорец ще се отвори и бързо ще се затвори, преди да се отвори прозорецът на BrightExplorer. Той е безплатен за използване, въпреки че има някои платени добавки, които могат да помогнат за подобряване на функционалността.
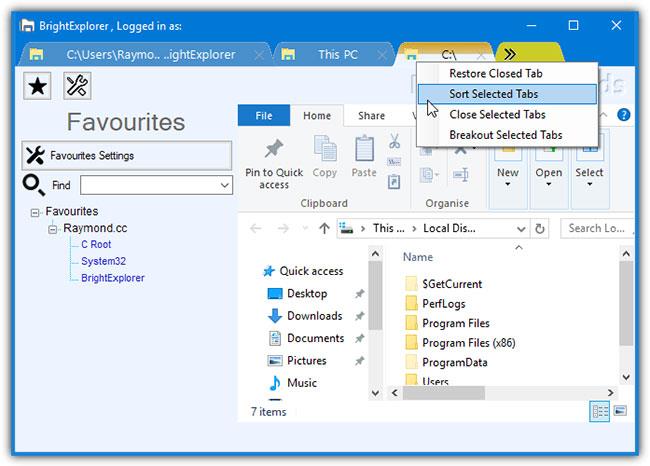
BrightExplorer
Няма много опции за настройка и конфигуриране, просто стартирайте прозореца BrightExplorer от иконата в областта или като отворите прозорец на Explorer. За да добавите нов раздел, просто щракнете върху двете стрелки или отворете нов прозорец на Explorer, който автоматично ще се закачи в BrightExplorer. Щракнете с десния бутон, за да възстановите наскоро затворени раздели, да организирате отворени раздели или да откачите избрани раздели.
Има панел с любими, който ви позволява да запазвате местоположения за бързо отваряне по-късно, но това изглежда малко тромаво и не много ефективно. За съжаление, изглежда няма начин да се скрие или премахне доста грозната и заемаща пространство област на лентата с инструменти под разделите.
7. Инсталирайте Groupy на Stardock
Stardock предлага приложение, наречено Groupy , което струва $10, но предлага 1-месечен пробен период, добавяйки функции, подобни на Sets. Groupy е включен в софтуерния пакет Object Desktop.
Подобно на функцията на Microsoft, Groupy също носи раздели в много други приложения. Можете да използвате раздели от множество приложения в един прозорец, да плъзгате и пускате прозорци, за да ги превърнете в раздели и обратно...
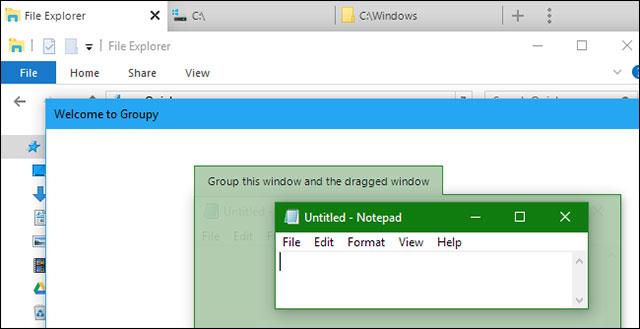
Използвайте софтуера Groupy, за да отваряте раздели във File Explorer
Тази функция работи на Windows 7, Windows 8.1, Windows 10 и като цяло е по-добра от нестабилните версии на Redstone 5.
Въпреки че SmartScreen на Microsoft блокира Groupy, VirusTotal го оценява като добре. Stardock също е надеждна компания, така че ако видите предупреждение от SmartScreen, можете да го игнорирате.
8. Използвайте друг File Explorer
Вместо да използвате софтуер за добавяне на раздели към приложението, можете да инсталирате и използвате друг инструмент за сърфиране на файлове. Този софтуер не изглежда по-различно от начина, по който File Explorer и Windows Explorer преглеждат папки, те просто използват свой собствен интерфейс и много от тях имат раздели.
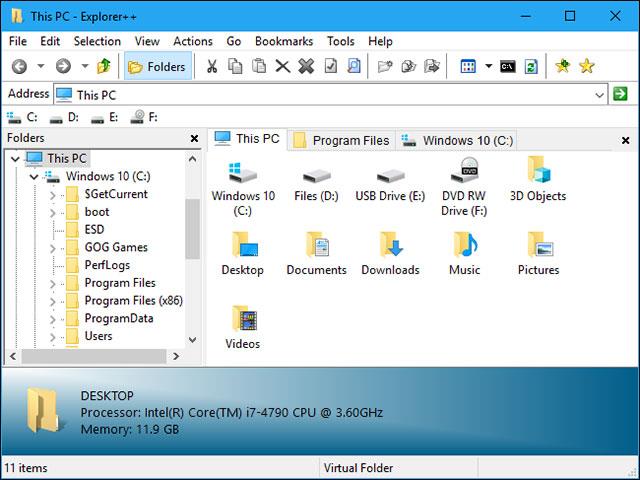
Explorer++ е софтуер за разглеждане на файлове, който поддържа раздели
Explorer++ е безплатен, с отворен код и доста лек софтуер, който поддържа Windows 7 до Windows 10. Персонализируем интерфейс и поддръжка на раздели. Често срещаните преки пътища на браузъра могат да се използват и в Explorer++, като Ctrl + T за отваряне на нов раздел, Ctrl + W за затваряне на раздел...
Виж повече:
Режимът на павилион в Windows 10 е режим за използване само на 1 приложение или достъп само до 1 уебсайт с гост потребители.
Това ръководство ще ви покаже как да промените или възстановите местоположението по подразбиране на папката Camera Roll в Windows 10.
Редактирането на файла hosts може да доведе до невъзможност за достъп до интернет, ако файлът не е модифициран правилно. Следващата статия ще ви насочи как да редактирате файла hosts в Windows 10.
Намаляването на размера и капацитета на снимките ще ви улесни да ги споделяте или изпращате на всеки. По-специално, в Windows 10 можете групово да преоразмерявате снимки с няколко прости стъпки.
Ако не е необходимо да показвате наскоро посетени елементи и места от съображения за сигурност или поверителност, можете лесно да го изключите.
Microsoft току-що пусна Windows 10 Anniversary Update с много подобрения и нови функции. В тази нова актуализация ще видите много промени. От поддръжката на писалка на Windows Ink до поддръжката на разширение на браузъра Microsoft Edge, менюто "Старт" и Cortana също са значително подобрени.
Едно място за управление на много операции направо в системната област.
В Windows 10 можете да изтеглите и инсталирате шаблони за групови правила, за да управлявате настройките на Microsoft Edge и това ръководство ще ви покаже процеса.
Тъмният режим е интерфейс с тъмен фон на Windows 10, който помага на компютъра да пести енергия от батерията и намалява въздействието върху очите на потребителя.
Лентата на задачите има ограничено пространство и ако редовно работите с множество приложения, може бързо да ви свърши мястото, за да закачите повече от любимите си приложения.









