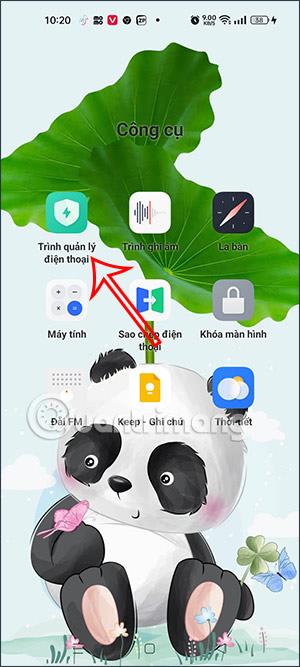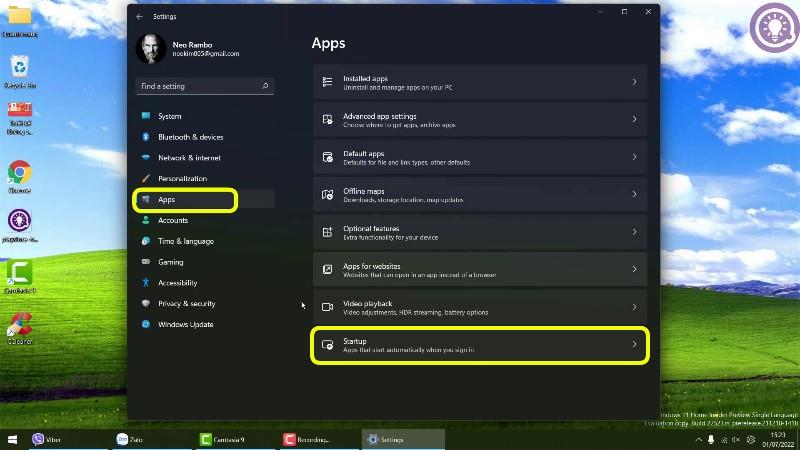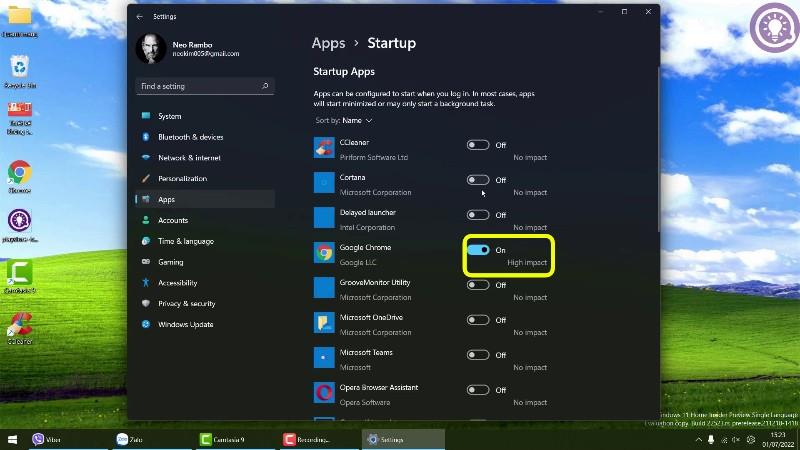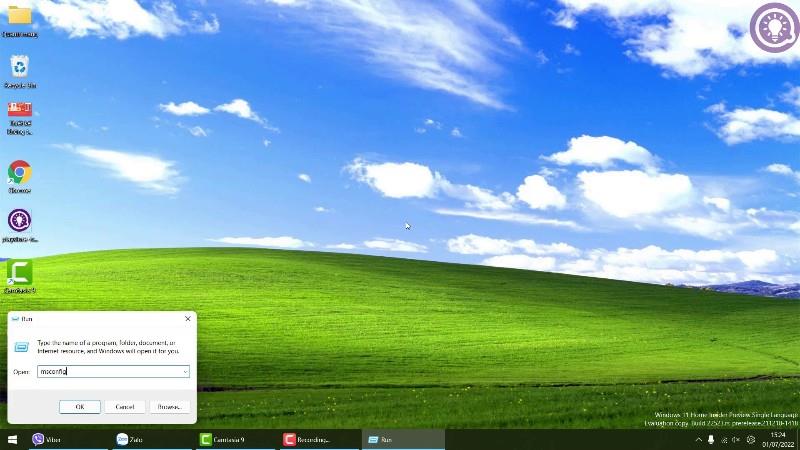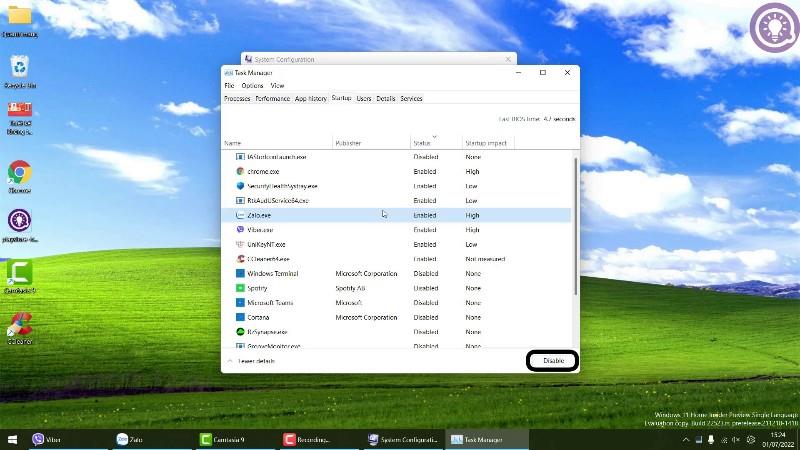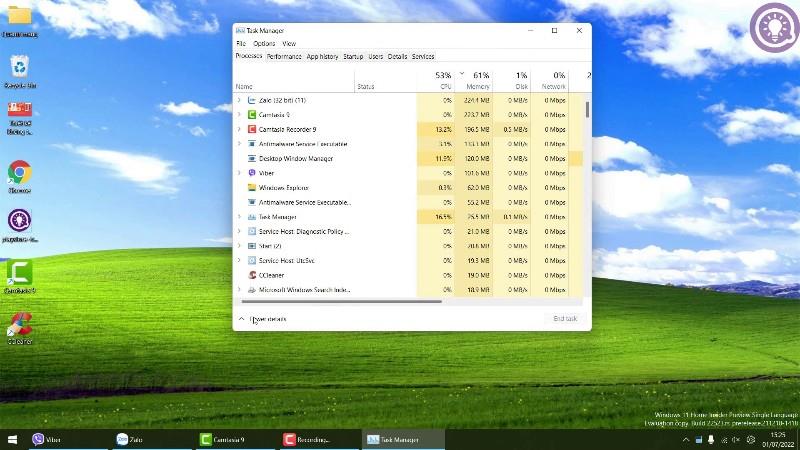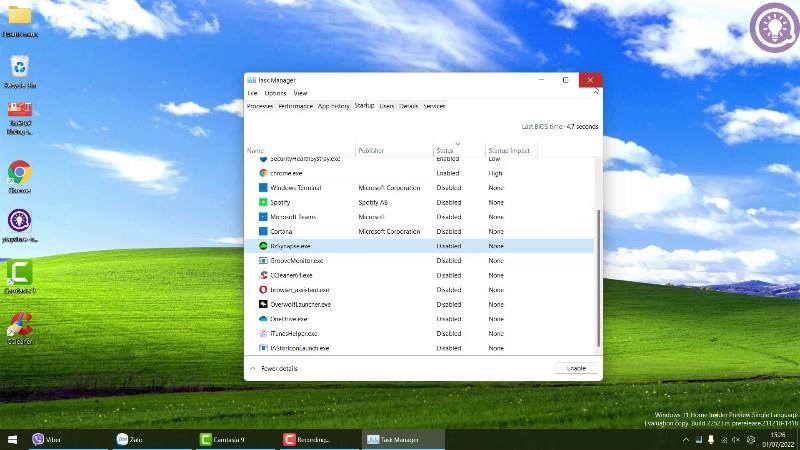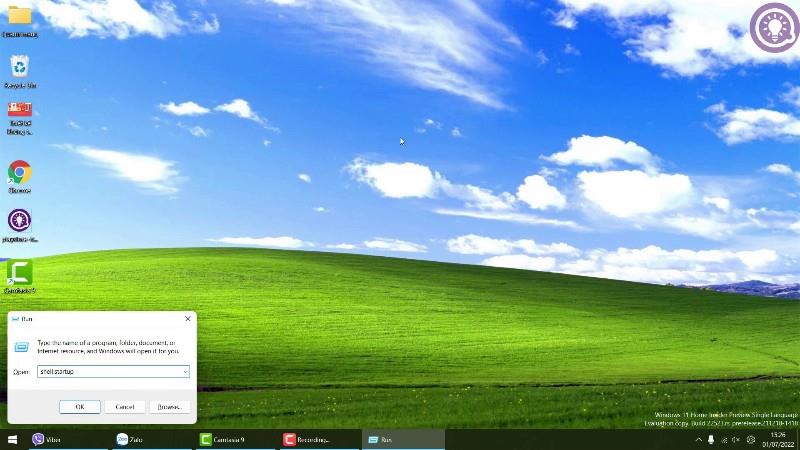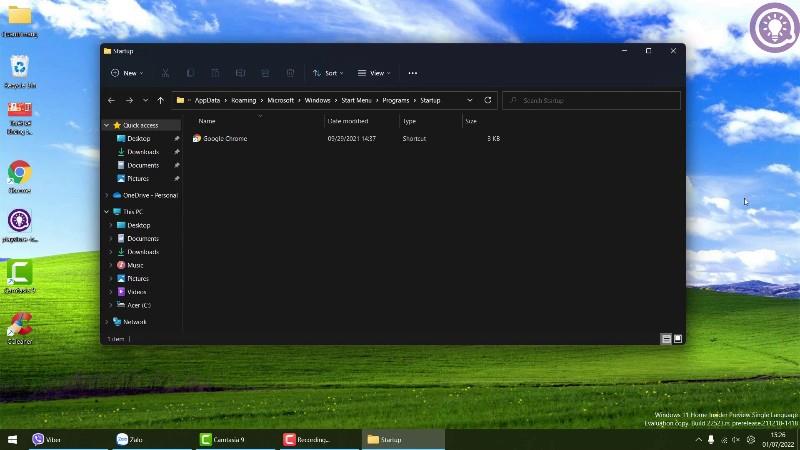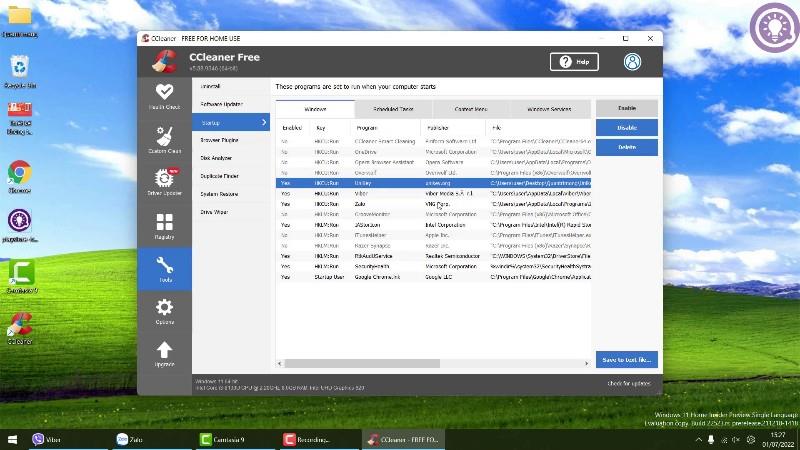Приложенията, които стартират с Windows, са инсталирани, така че потребителите да имат бърз достъп до програмите, от които се нуждаят всеки път, когато включат компютъра си. Някои приложения обаче също се възползват от тази функция, за да дразнят потребителите. Освен това, когато твърде много приложения се стартират с Windows 11 , той ще стартира по-бавно.
Затова в тази статия с видеоурок Tips.BlogCafeIT ще ви насочи как да изключите приложения, които стартират с Windows 11.
Съдържание
Метод 1: Използвайте настройките на Windows 11
Стъпките са както следва:
- Отворете Windows 11 Settings , след което отидете на Apps > Startup .
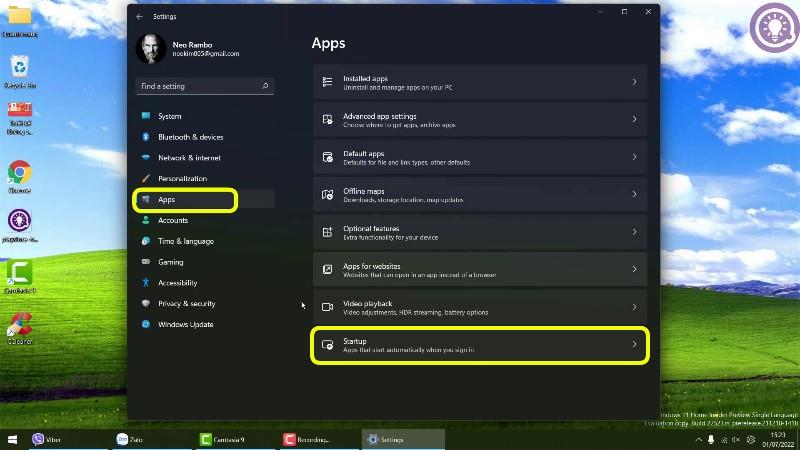
- В новия прозорец, който се показва, превключете на Изключено за приложенията, които искате да изключите, като започнете с Windows 11.
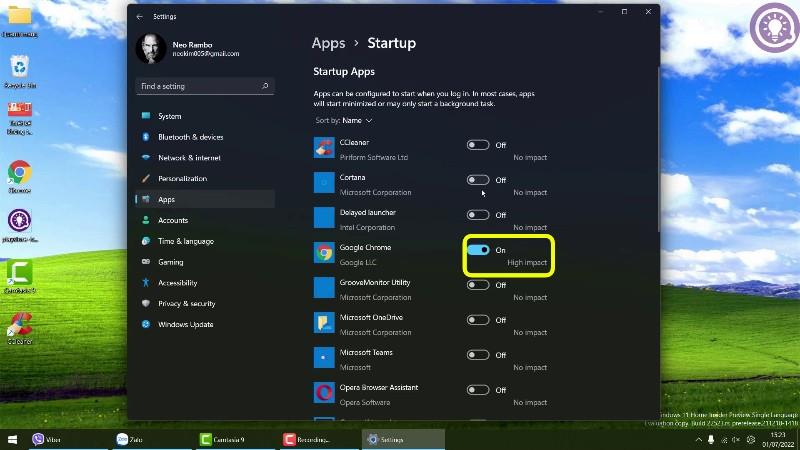
Метод 2: Използвайте msconfig
- Отворете Run , след това въведете msconfig и натиснете Enter.
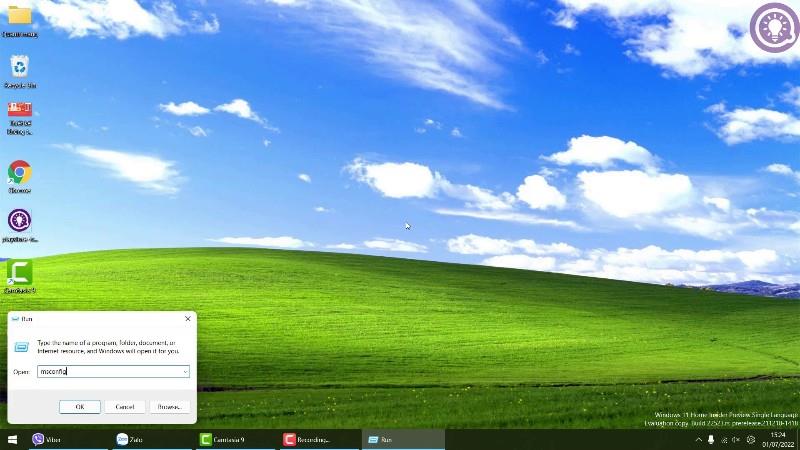
- Щракнете върху раздела Стартиране , след което щракнете върху Отваряне на диспечера на задачите

- Тук, ако не виждате пълния интерфейс, щракнете върху Още подробности .
- Намерете и щракнете върху раздела Стартиране.
- Изберете приложението, което искате да деактивирате, като стартирате с Windows 11, и след това щракнете върху бутона Деактивиране.
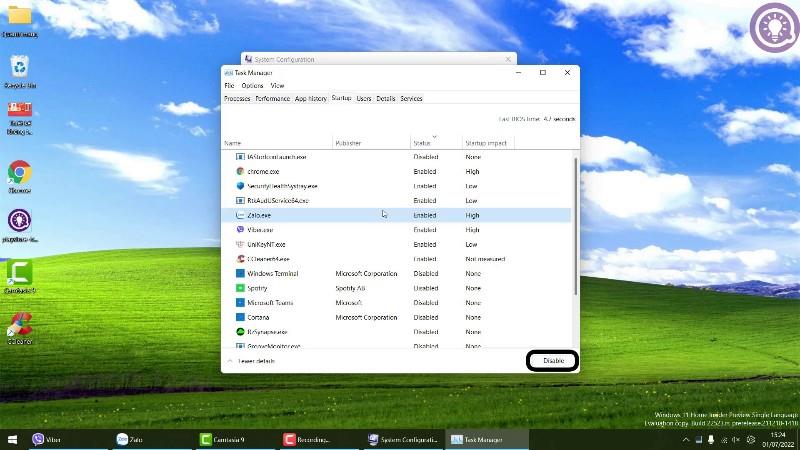
- Можете също да щракнете с десния бутон върху приложението, което искате да деактивирате, и да изберете Деактивиране.
Метод 3: Използвайте диспечера на задачите
- Натиснете Ctrl + Shift + Esc, за да отворите диспечера на задачите
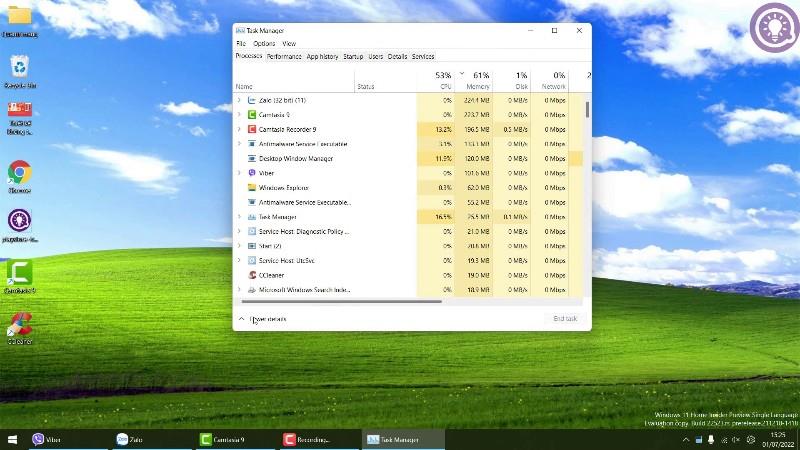
- Тук, ако не виждате пълния интерфейс, щракнете върху Още подробности.
- Намерете и щракнете върху раздела Стартиране.
- Изберете приложението, което искате да деактивирате, като стартирате с Windows 11, и след това щракнете върху бутона Деактивиране.
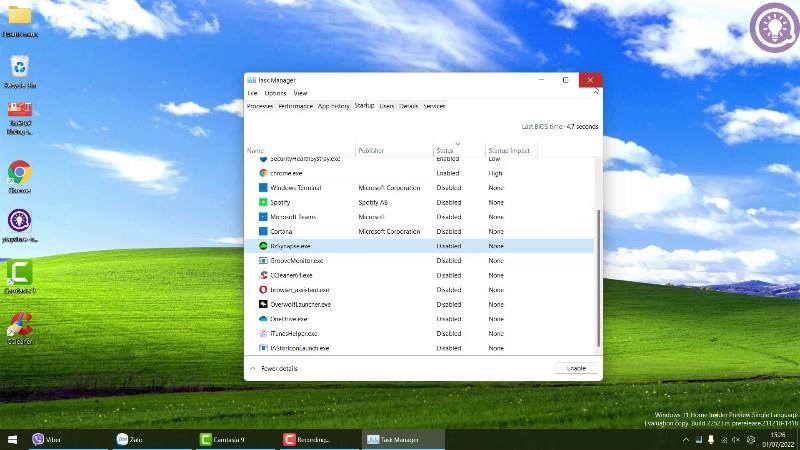
- Можете също да щракнете с десния бутон върху приложението, което искате да деактивирате, и да изберете Деактивиране.
Метод 4: Използвайте папката Startup
- Отворете Run , след това въведете shell:startup и натиснете Enter.
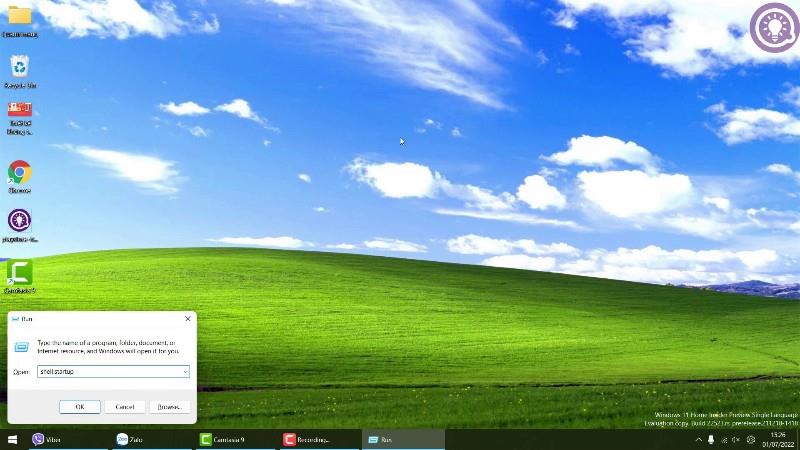
- В новоотворената папка Startup изтрийте прекия път на всяко приложение, което искате да изключите, когато стартирате с Windows 11.
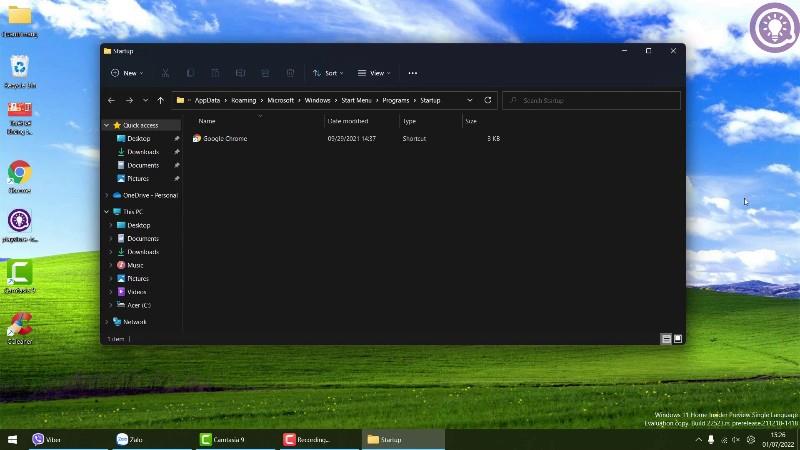
Метод 5: Използвайте приложението CCleaner
- Изтеглете CCleander, след това инсталирайте и отворете .
- Изберете Инструменти > Стартиране .
- Изберете приложението, което трябва да бъде деактивирано, за да започне с Windows 11 и след това щракнете върху Деактивиране.
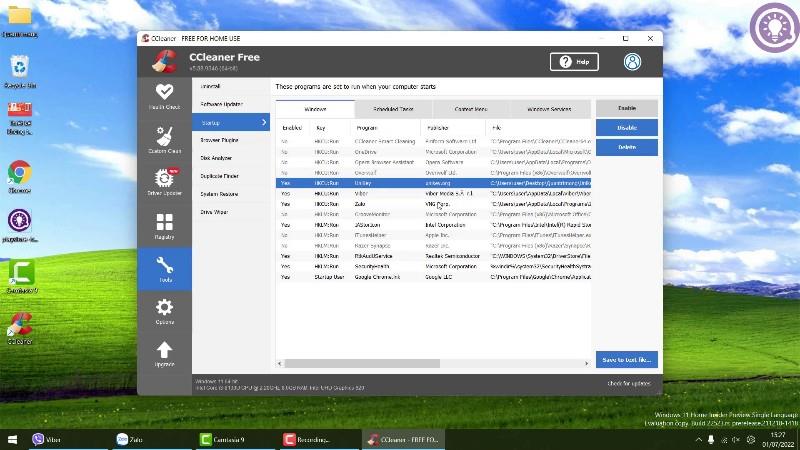
Видео инструкции, описващи подробно как да изключите приложения, които стартират с Windows 11:
Желаем ви успех и не забравяйте да подкрепите Tips.BlogCafeIT, както и да харесате и да се подпишете на YouTube канала на Tips.BlogCafeIT!