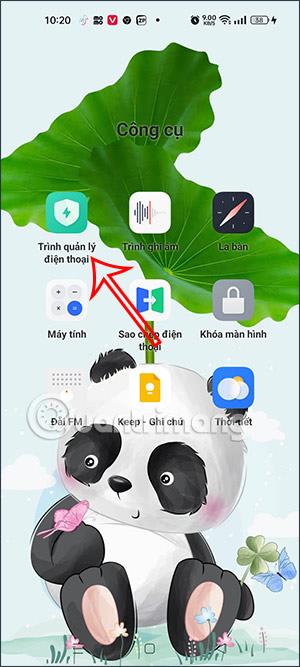В Windows 10 можете лесно да намерите страница, посветена на управлението на фонови приложения. В Windows 11 обаче това ще бъде малко по-трудно. Въпреки това, Windows 11 все още ви позволява да изключите фоновите приложения. Можете да настроите за всяко приложение или за всички приложения, да настроите за един потребител и всички потребители на компютъра.
Забележка: Това, през което Tips.BlogCafeIT ви води в тази статия, работи само с приложения, които инсталирате от Microsoft Store. Всички приложения, които изтегляте от други източници, няма да имат настройки за работа във фонов режим. Освен това предотвратяването на приложенията да работят във фонов режим не означава, че не можете да ги използвате. Все още можете да стартирате тези приложения нормално.
Има няколко начина да изключите фоновите приложения на Windows 11. Ето подробностите:
Съдържание на статията
Изключете фоновите приложения в Настройки
1. Отворете Настройки в Windows 11. Можете да използвате клавишната комбинация Win + I , за да го отворите бързо или да използвате други методи.
2. Щракнете върху Приложения , след което продължете да щракнете върху Приложения и функции .

3. Намерете приложението, което искате да изключите да работи във фонов режим. Кликнете върху 3-те точки и изберете Разширени опции .

4. Намерете секцията Разрешения за фонови приложения и изберете режима, който искате. По подразбиране Windows 11 ще бъде в оптимизиран за захранване режим . Тя позволява на Windows да управлява самостоятелно как дадено приложение работи във фонов режим. Например, системата автоматично ще изключи всички фонови приложения, ако включите режима за пестене на батерията.
5. Изберете режим Никога , за да попречите на приложенията да работят във фонов режим. Въпреки това, ако след като изберете Никога , приложението се срива, не изпраща известия или не актуализира данни, трябва да превключите настройките му обратно на Оптимизирано с мощност или Винаги.
6. Повторете горната операция с други приложения.
Изключете фоновите приложения чрез настройките за захранване и батерия
Страницата Захранване и батерия в настройките на Windows 11 предоставя данни за използването на батерията на инсталираните приложения. Това е наистина полезно, ако искате да убиете фоновите приложения въз основа на използването на батерията, за да спестите енергия.
Ето как да го направите.
1. Натиснете Win + I, за да отворите страницата с настройки.
2. В раздела Система превъртете надолу и щракнете върху Захранване и батерия .
3. Превъртете надолу до секцията Батерия и щракнете върху Използване на батерията.

Използване на мощност и батерия
4. Щракнете върху падащото меню Нива на батерията и изберете Последните 7 дни . Windows ще зареди всички приложения, които са използвали енергия от батерията през последните 7 дни.

Управление на фоновата активност
5. За да промените разрешенията за фоново приложение, щракнете върху менюто с три точки до името на приложението и изберете Управление на фоновата продуктивност . Тази опция е достъпна само за приложения на Microsoft Store.
6. Щракнете върху падащото меню (Оптимизирано захранване) в секцията Разрешения за фонови приложения и изберете Никога. Това ще деактивира работата на приложението във фонов режим. Ако го зададете на Винаги , приложението непрекъснато ще работи във фонов режим, независимо от състоянието на захранването ви.
7. Повторете стъпките за всички приложения, които могат да изтощават батерията или да повлияят на производителността на системата.
В настройките на Windows 11 няма бутон за изключване на всички фонови приложения наведнъж. Затова ще продължим към следващия раздел, използвайки регистъра.
Изключете всички фонови приложения на Windows 11 с помощта на системния регистър
1. Натиснете Win + R , за да отворите Run , след това въведете regedit и натиснете Enter.
2. Достъп до следния ключ:
HKEY_CURRENT_USER\Software\Microsoft\Windows\CurrentVersion\BackgroundAccessApplications
3. В десния прозорец редактирайте или създайте DWORD (32-битова) стойност с име GlobalUserDisabled.

4. Задайте 1 в полето Value data , за да предотвратите всички приложения да работят във фонов режим на Windows 11.

5. Рестартирайте устройството, за да приложите промените.
За да отмените промените, просто коригирайте стойността на GlobalUserDisabled на 0 .
Използвайте предварително направени REG файлове
Ако не искате да губите време за редактиране на регистъра, можете да изтеглите REG файла, създаден от Tips.BlogCafeIT.
1. Изтеглете ZIP архива на предварително направения REG файл .
2. Разархивирайте в произволна папка.
3. Щракнете двукратно върху файла Tatappchayngam.reg , за да изключите всички приложения, работещи във фонов режим.
4. Потвърдете действието, след което рестартирайте компютъра.
Можете да отмените промяната, като щракнете двукратно върху файла Batapchayngam.reg в ZIP файла, който току-що сте изтеглили.
Изключете приложенията, работещи във фонов режим на Windows 11 за всички потребители, използващи групови правила
Освен регистъра, можете да използвате групови правила, за да изключите приложения, работещи във фонов режим на Windows 11 за всички потребители на компютър. За Windows 11 Home, който не може да отвори групови правила, ще предоставим и предварително редактиран REG файл.
1. Отворете редактора на локални групови правила , като натиснете Win + R , след това въведете gpedit.msc и след това натиснете Enter.
2. Отидете до папката: Computer Configuration\Administrative Templates\Windows Components\App Privacy

3. В десния панел намерете и щракнете върху Нека приложенията на Windows работят във фонов режим и изберете Активирано.

4. В менюто По подразбиране за всички приложения изберете Принудително отказване . Щракнете върху Прилагане и OK.
Така че сте изключили фоновите приложения за всички потребители на компютър с Windows 11.
Както споменахме, Windows 11 Home не ви позволява да използвате редактор на местни групови правила, така че трябва да използвате регистъра, за да изключите приложенията, работещи във фонов режим за всички потребители.
Изключете приложенията, работещи във фонов режим на Windows 11 за всички потребители, използващи регистъра
1. Натиснете Win + R , за да отворите Run , след това въведете regedit и натиснете Enter.
2. Достъп до следния ключ:
HKEY_LOCAL_MACHINE\SOFTWARE\Policies\Microsoft\Windows\AppPrivacy
Ако не можете да намерите AppPrivacy, можете да създадете нов, като щракнете с десния бутон върху Windows и изберете New > Key .

3. След като имате AppPrivacy , щракнете върху дясното поле, за да създадете DWORD (32-битова) стойност с име LetAppsRunInBackground и задайте стойността на 2 .

4. Рестартирайте компютъра.
Използвайте предварително създаден REG файл
Както обикновено, Tips.BlogCafeIT създаде REG файл, който можете да изтеглите, за да промените бързо регистъра. Има два REG файла: Tatappchayngamalluser.reg и Batappchayngamalluser.reg , които съответстват на функцията за изключване и включване на приложението, работещо във фонов режим. Изтегляте ZIP файла, извличате го и използвате:
Късмет!