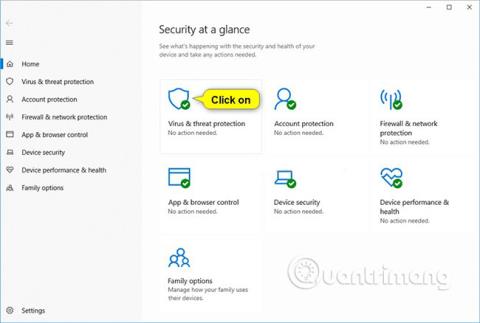Започвайки от Windows 10 build 16232 , функцията за контролиран достъп до папки беше въведена в Windows Defender Antivirus.
Когато контролираният достъп до папка е активиран, тази функция ще ви помогне да защитите ценни данни от злонамерени приложения и заплахи, като ransomware . Той е част от Windows Defender Exploit Guard.
Функцията за контролиран достъп до папки се прилага за няколко системни папки и местоположения по подразбиране, включително папки като документи, снимки, филми и работен плот.
Можете да добавите допълнителни папки, които да бъдат защитени, но не можете да премахнете папки от списъка по подразбиране.
Добавянето на други папки към контролиран достъп до папки може да бъде полезно. Например, ако не съхранявате файлове в библиотеката на Windows по подразбиране или сте променили местоположението на библиотеките от стойностите по подразбиране.
Можете също така да добавите мрежови споделяния и картографирани устройства.
Това ръководство ще ви покаже как да добавяте и премахвате защитени папки за функцията за контролиран достъп до папки на Windows Defender Exploit Guard в Windows 10 .
Добавете защитени папки към контролиран достъп до папки в центъра за защита на Windows Defender
Списък с приложения, разрешени за съхраняване в ключа на системния регистър по-долу.
HKEY_LOCAL_MACHINE\SOFTWARE\Microsoft\Windows Defender\Windows Defender Exploit Guard\Controlled Folder Access\ProtectedFolders
1. Отворете Центъра за сигурност на Windows Defender и щракнете върху иконата Защита от вируси и заплахи .

2. Щракнете върху Управление на защитата от рансъмуер в секцията Защита от рансъмуер .
3. Щракнете върху Защитени папки .

4. Щракнете върху Да , когато бъдете подканени от UAC да одобрите.
5. Щракнете върху Добавяне на защитена папка .

6. Намерете и изберете папката (например „ D:\Моята защитена папка “), която искате да добавите като защитена папка, и щракнете върху Избор на папка .

7. Когато приключите с добавянето на папки, можете да затворите центъра за сигурност на Windows Defender, ако желаете.
Премахнете защитените папки от Controlled Folder Access в Windows Defender Security Center
1. Отворете Центъра за сигурност на Windows Defender и щракнете върху иконата Защита от вируси и заплахи .
2. Щракнете върху Управление на защитата от рансъмуер в секцията Защита от рансъмуер .

3. Щракнете върху Защитени папки .

4. Щракнете върху Да , когато бъдете подканени от UAC да одобрите.
5. Щракнете върху папката (например „ D:\Моята защитена папка “), която искате да премахнете, и щракнете върху Премахни .

6. Щракнете върху OK , за да потвърдите.

7. Когато приключите с изтриването на папките, можете да затворите центъра за сигурност на Windows Defender, ако желаете.
Добавете защитени папки към контролиран достъп до папки в PowerShell
1. Отворете PowerShell.
2. Въведете командата по-долу в PowerShell и натиснете Enter.
Add-MpPreference -ControlledFolderAccessProtectedFolders "Пълен път на папката"
Заменете раздела Пълен път на папката в горната команда с действителния пълен път на папката (напр. „ D:\Моята защитена папка “), която искате да добавите като защитена папка.
Например:
Add-MpPreference -ControlledFolderAccessProtectedFolders "D:\Моята защитена папка"
3. Сега можете да затворите PowerShell, ако искате.

Премахване на защитени папки от контролиран достъп до папки в PowerShell
1. Отворете PowerShell.
2. Въведете командата по-долу в PowerShell и натиснете Enter .
Remove-MpPreference -ControlledFolderAccessProtectedFolders "Пълен път на папката"
Заменете раздела Пълен път на папката в горната команда с действителния пълен път на папката (напр. „ D:\Моята защитена папка “), която искате да изтриете.
Например:
Remove-MpPreference -ControlledFolderAccessProtectedFolders "D:\Моята защитена папка"
3. Сега можете да затворите PowerShell, ако искате.

Конфигурирайте защитени папки за контролиран достъп до папки в редактора на локални групови правила
Защитените папки, които добавяте с помощта на тази опция, не могат да бъдат изтрити с помощта на секциите „ Премахване на защитени папки от контролиран достъп до папки в Центъра за защита на Windows Defender ” и „ Премахване на папки. защитени от контролиран достъп до папки в PowerShell ”, споменати по-горе.
Редакторът на локални групови правила е наличен само в изданията на Windows 10 Pro, Enterprise и Education.
Всички версии са приложими за раздела „ Конфигуриране на защитени папки за контролиран достъп до папки в редактора на системния регистър “ по-долу.
1. Отворете редактора на локални групови правила .
2. В левия панел на редактора на локални групови правила отидете до местоположението по-долу.
Компютърна конфигурация\Административни шаблони\Компоненти на Windows\Windows Defender Antivirus\Windows Defender Exploit Guard\Controlled Folder Access

3. В десния панел на Controlled Folder Access в Local Group Policy Editor щракнете двукратно върху Configure protected folders policy , за да го редактирате (вижте екранната снимка по-горе).
4. Изпълнете стъпка 5 (по подразбиране) или стъпка 6 (конфигурация) по-долу за това, което искате да направите.
5. Оставете защитените папки неконфигурирани за контролиран достъп до папки
A) Изберете Not Configured или Disabled , щракнете върху OK и отидете на стъпка 7 по-долу (вижте лявата част на екранната снимка по-долу)
Not Configured е настройката по подразбиране.
6. За да конфигурирате защитени папки за контролиран достъп до папки:
A) Изберете Enabled и щракнете върху бутона Show в Options (вижте лявата част на екранната снимка по-долу).
B) В колоната Име на стойност въведете пълния път на папката (напр. „ D:\Моята защитена папка “), която искате да добавите като защитена папка (вижте дясната част на екранната снимка по-долу)
Ще трябва да щракнете двукратно върху полето, за да можете да въведете пълния път.
C) В колоната Стойност отдясно на добавеното приложение въведете числото 0 (вижте дясната част на екранната снимка по-долу).
Ще трябва да щракнете двукратно върху полето, за да можете да въведете номера.
D) Ако искате да изтриете добавена папка, щракнете двукратно върху полетата Име на стойност и Стойност за приложението, което искате да премахнете и изтриете, докато тези полета са празни (вижте дясната част на екранната снимка по-долу).
E) Когато приключите с добавянето и премахването на папки, щракнете върху OK (вижте дясната част на екранната снимка по-долу).
F) Щракнете върху OK и отидете на стъпка 7 по-долу (вижте лявата част на екранната снимка по-долу).


7. Когато приключите, затворете редактора на локални групови правила.
Конфигурирайте защитени папки за контролиран достъп до папки в редактора на системния регистър
Защитените папки, които добавяте с помощта на тази опция, не могат да бъдат изтрити с помощта на секциите „ Премахване на защитени папки от контролиран достъп до папки в Центъра за защита на Windows Defender ” и „ Премахване на папки. защитени от контролиран достъп до папки в PowerShell ”, споменати по-горе.
Тази опция е същата като в раздела „ Конфигуриране на защитени папки за контролиран достъп до папки в редактора на локални групови правила “.
1. Изпълнете стъпка 2 (по подразбиране) , стъпка 3 (добавяне на приложение) или стъпка 4 (премахване на приложение) по-долу, в зависимост от това какво искате да направите.
2. За да не конфигурирате защитени папки за контролиран достъп до папки
Това е настройката по подразбиране. Ще изтрие всички приложения, добавени по този начин.
A) Кликнете върху файла по-долу, за да го изтеглите.
Undo_Configure_protected_folders_group_policy.reg
B) Запазете горния .reg файл на вашия работен плот.
C) Щракнете два пъти върху изтегления .reg файл, за да обедините.
D) Когато бъдете подканени, щракнете върху Изпълнение, Да (UAC), Да и OK , за да се съгласите с обединяването.
3. Конфигурирайте защитени папки, за да добавите защитени папки
A) Кликнете върху файла по-долу, за да го изтеглите.
Този .reg файл за изтегляне ще добави ключовете в системния регистър, така че можете лесно да инсталирате в тази стъпка.
Configure_protected_folders_group_policy.reg
B) Запазете .reg файла на вашия работен плот.
C) Щракнете два пъти върху изтегления .reg файл, за да обедините.
D) Когато бъдете подканени, щракнете върху Изпълнение, Да (UAC), Да и OK , за да се съгласите с обединяването.
E) Натиснете клавишите Win+R , за да отворите Run, въведете regedit в Run и щракнете върху OK , за да отворите редактора на системния регистър.
F) Навигирайте до ключа по-долу в левия панел на редактора на системния регистър.
HKEY_LOCAL_MACHINE\SOFTWARE\Policies\Microsoft\Windows Defender\Windows Defender Exploit Guard\Controlled Folder Access\ProtectedFolders

Ж) В десния панел на ключа ProtectedFolders щракнете с десния бутон върху празно място, щракнете върху Нов , след което щракнете върху Стойност на низ (вижте екранната снимка по-горе)
H) Въведете пълния път на папката (напр. „ D:\Моята защитена папка “), която искате да добавите като име на тази стойност на низ и натиснете Enter .

I) Щракнете два пъти върху тази стойност на низ (напр. „ D:\Моята защитена папка “), за да я промените (вижте екранната снимка по-горе)
J) Въведете числото 0 и щракнете върху OK .

K) Повторете стъпки от 3G до 3J , ако искате да добавите други папки като защитени папки.
L) Когато приключите с добавянето на папки, можете да затворите редактора на системния регистър, ако желаете.
4. Конфигурирайте защитени папки, за да премахнете защитени папки
A) Натиснете клавишите Win+R , за да отворите Run , въведете regedit в Run и щракнете върху OK , за да отворите редактора на системния регистър.
B) Навигирайте до ключа по-долу в левия панел на редактора на системния регистър.
HKEY_LOCAL_MACHINE\SOFTWARE\Policies\Microsoft\Windows Defender\Windows Defender Exploit Guard\Controlled Folder Access\ProtectedFolders

C) В десния панел на ключа ProtectedFolders щракнете с десния бутон върху стойността на низа (REG_SZ) на папката (напр. „ D:\Моята защитена папка “), която искате да изтриете, и щракнете върху Изтриване (вижте екранната снимка по-горе).
D) Щракнете върху Да, за да потвърдите.

E) Когато приключите с изтриването на папките, можете да затворите редактора на системния регистър, ако желаете.
Виж повече: