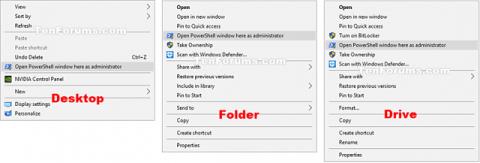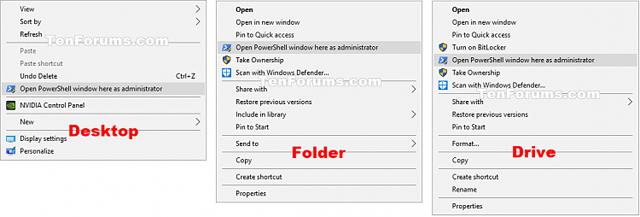Windows 10 идва с Windows PowerShell 5.0. Windows PowerShell е базирана на задачи обвивка на командния ред и скриптов език, създадени специално за системно администриране. Създаден върху .NET Framework, Windows PowerShell помага на ИТ специалистите и опитните потребители да контролират и автоматизират администрирането на операционни системи Windows и приложения, работещи на Windows.
Тази статия ще ви покаже как да добавите или премахнете „Отворете прозореца на PowerShell тук като администратор“ в менюто с десен бутон на Windows 10.
Забележка: Трябва да сте влезли като администратор, за да добавяте, премахвате или използвате контекстното меню „Отворете прозореца на PowerShell тук като администратор“.
Контекстното меню „Отворете прозореца на PowerShell тук като администратор“ ще бъде достъпно, когато потребителят щракне с десния бутон или Shift + щракне с десния бутон на мишката върху папка или устройство и когато щракне с десния бутон или Shift + щракне с десния бутон върху фона на папка, устройство, библиотека или работен плот.
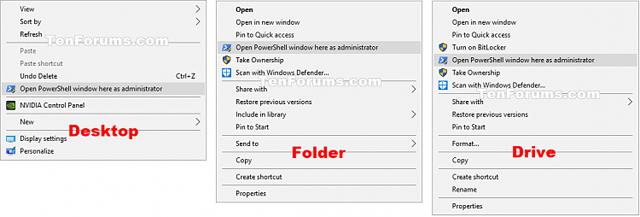
Как да добавите „Отворете прозореца на PowerShell тук като администратор“ към менюто с десен бутон на Windows 10
Стъпка 1. Изпълнете Стъпка 2 (добавете десен клик), Стъпка 3 (добавете Shift + десен клик) или Стъпка 4 (изтрийте).
Стъпка 2. Щракнете с десния бутон, за да отворите контекстното меню „Отворете прозореца на PowerShell тук като администратор“
Изтеглете файла по-долу и отидете на стъпка 5.
Add_Open_PowerShell_window_here_as_administrator_context_menu.reg
Стъпка 3. Натиснете Shift + щракнете с десния бутон, за да отворите контекстното меню „Отворете прозореца на PowerShell тук като администратор“
Изтеглете файла по-долу и отидете на стъпка 5.
Add_Shift+Open_PowerShell_window_here_as_administrator_context_menu.reg
Стъпка 4. Изтрийте контекстното меню „Отворете прозореца на PowerShell тук като администратор“.
Забележка: Това е настройката по подразбиране.
Изтеглете файла по-долу и отидете на стъпка 5 .
Remove_Open_PowerShell_window_here_as_administrator_context_menu.reg
Стъпка 5. Запазете .reg файла на вашия компютър.
Стъпка 6. Щракнете двукратно/докоснете изтегления .reg файл, за да обедините.
Стъпка 7. Ако бъдете подканени, щракнете върху Изпълнение , Да (UAC) , Да и OK , за да приемете сливането.
Стъпка 8. Сега можете да изтриете изтегления .reg файл, ако искате.
С пожелание за успех!
Виж повече: