Как да добавите Отворете командния прозорец тук към менюто с десен бутон на Windows 10

Можете да върнете опцията за стартиране на командния ред от менюто с десен бутон на Windows 10 и ето как.

Можете да върнете опцията за стартиране на командния ред от менюто с десен бутон на Windows 10 и ето как.
В Windows 10 Microsoft продължава да „скрива“ командния ред в полза на PowerShell . Въпреки че потребителите все още могат да използват този инструмент за команден ред, неговата опция вече не е в менюто Power User ( Win+ X), в менюто File за File Explorer или в разширеното контекстно меню ( Shift+ Щракване с десен бутон).
Въпреки че има опция в приложението Настройки за добавяне на команден ред към менюто за опитен потребител, не намирате опция да го върнете обратно в разширеното контекстно меню.
Въпреки това все още има начин да добавите опцията за отваряне на командния ред в Windows 10. Тази статия ще ви покаже как да добавите опцията Open command windows here към контекстното меню на Windows 10.
Инструкции за добавяне на cmd към менюто с десен бутон на Windows 10
За да добавите опция за стартиране на командния ред към разширеното контекстно меню на папката, трябва да редактирате системния регистър, като следвате стъпките по-долу.
Предупреждение : Редактирането на системния регистър може да причини непоправими грешки, ако не го направите правилно. Затова трябва да архивирате системния регистър, преди да направите промени.
Етап 1 . Натиснете Win+, Rза да отворите командата Run .
Стъпка 2 . Въведете regedit и щракнете върху OK, за да отворите системния регистър .
Стъпка 3 . Прегледайте следния ключ:
HKEY_CLASSES_ROOT\Directory\shell\cmd
Стъпка 4 . Щракнете с десния бутон върху клавиша cmd и изберете Разрешения .
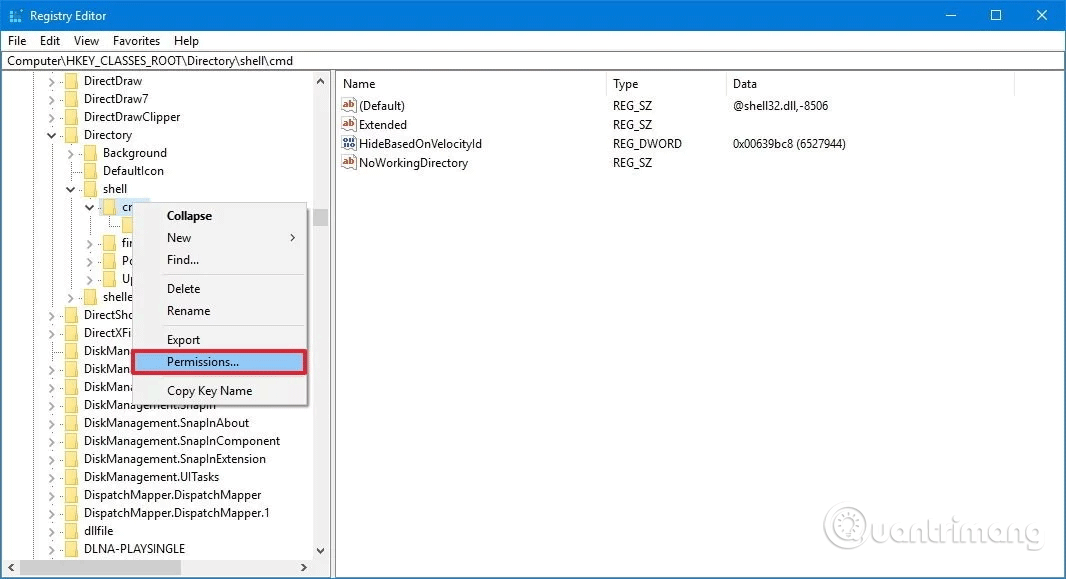
Стъпка 5 . Щракнете върху бутона Разширени .
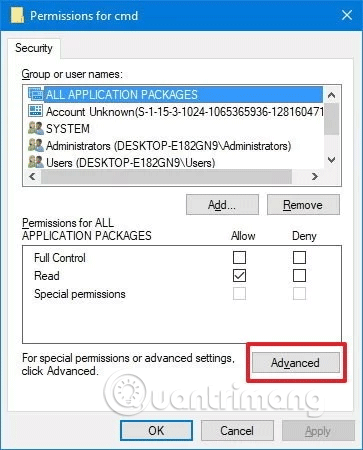
Стъпка 6 . В Разширени настройки за защита щракнете върху Промяна до Собственик .
Стъпка 7 . Въведете името на акаунта в съответното поле, щракнете върху Проверка на имената , за да проверите дали въвеждате правилното име на акаунта, след което щракнете върху OK .
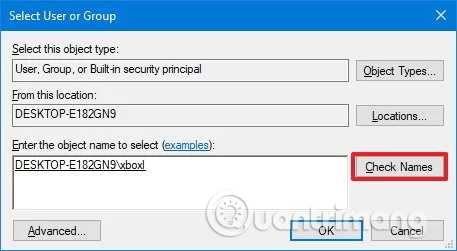
Стъпка 8 . Изберете опцията Замяна на собственика на подконтейнери и обекти .
Стъпка 9 . Щракнете върху Прилагане .
Стъпка 10 . Щракнете OK .
Стъпка 11 . В Разрешения изберете групата Администратори .
Стъпка 12 . Под Разрешения за администратори изберете Разрешаване за опцията Пълен контрол .
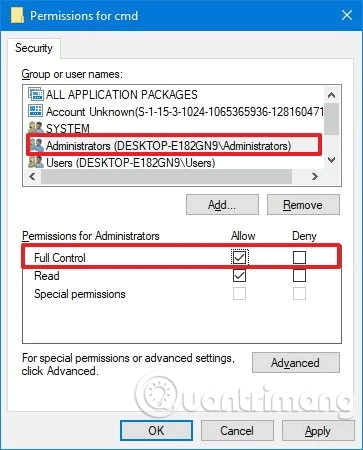
Стъпка 13 . Щракнете върху Прилагане .
Стъпка 14. Щракнете върху OK .
Стъпка 15 . В ключа cmd щракнете с десния бутон върху DWORD HideBasedOnVelocityId и изберете Rename .
Стъпка 16 . Променете името на DWORD от HideBasedOnVelocityId на ShowBasedOnVelocityId и натиснете Enter .
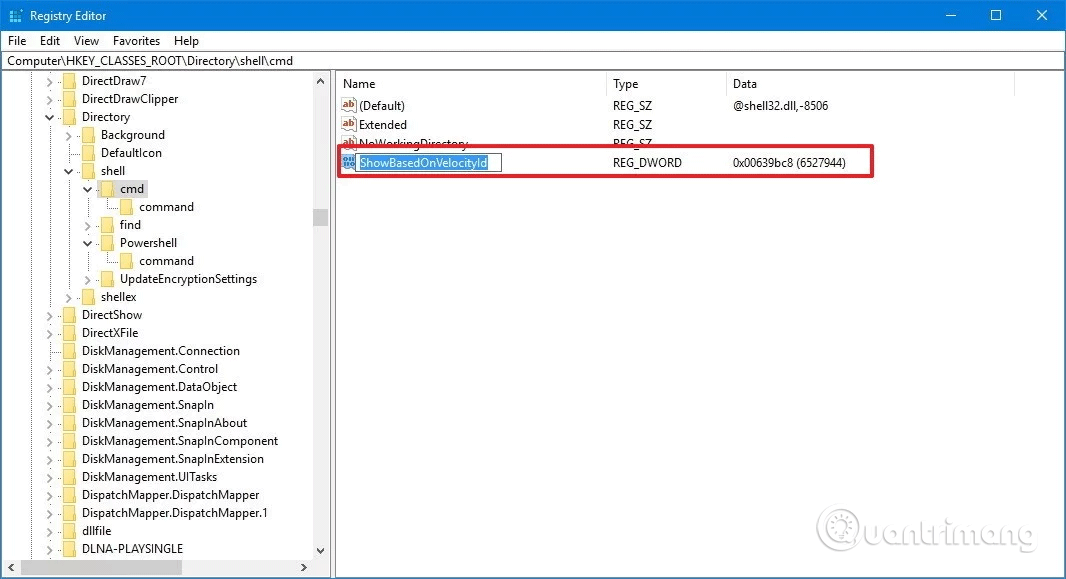
Когато изпълните горните стъпки, щракнете върху + щракнете с десния бутон върху папката, ще видите Shiftопцията Отворете командния прозорец тук да се появи.
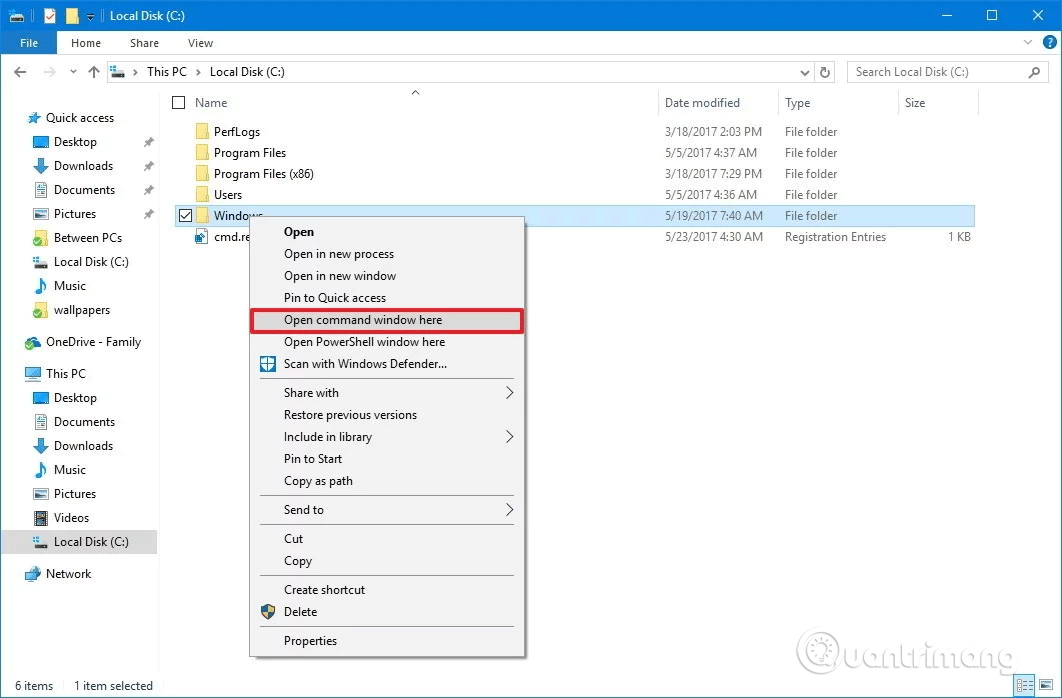
Ако искате да отмените промяната, следвайте инструкциите по-горе, но в стъпка 16 преименувайте DWORD от ShowBasedOnVelocityId на HideBasedOnVelocityId и натиснете Enter .
Инструкциите по-горе добавят опция за отваряне на командния ред в менюто на папката, но когато натиснете Shift+ щракнете с десния бутон върху фона на отворена папка, няма да видите тази опция.
Ако искате да натиснете Shift+ щракнете с десния бутон върху фона, за да отворите местоположение с помощта на командния ред, трябва да предприемете допълнителни стъпки по-долу.
Етап 1 . Натиснете Win+ , за да отворите Rдиалоговия прозорец Изпълнение .
Стъпка 2 . Въведете regedit и щракнете върху OK, за да отворите системния регистър.
Стъпка 3 . Прегледайте следния ключ:
HKEY_CLASSES_ROOT\Directory\Background\shell\cmd
Направете същото като от Стъпка 4 до Стъпка 16 по-горе. Когато променяте, просто трябва да преименувате DWORD от ShowBasedOnVelocityId на HideBasedOnVelocityId и да натиснете Enter .
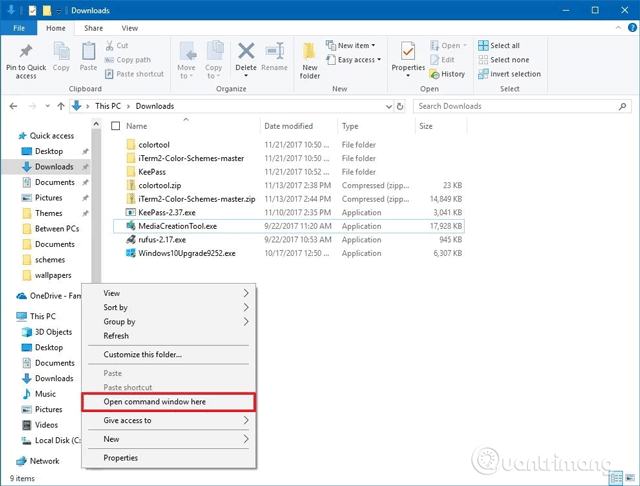
Ще забележите също, че когато използвате горния метод, опцията Open PowerShell window тук също се появява в контекстното меню. Ако искате да премахнете опциите на PowerShell от разширеното контекстно меню, изпълнете следните стъпки:
Етап 1 . Отворете системния регистър и прегледайте следното местоположение:
HKEY_CLASSES_ROOT\Directory\shell\PowerShell
Стъпка 2 . Щракнете с десния бутон върху ключа PowerShell и щракнете върху Разрешения . След това следвайте стъпки от 5 до стъпка 14 по горния начин.
След това в ключа PowerShell щракнете с десния бутон върху DWORD ShowBasedOnVelocityId и щракнете върху Преименуване . Променете името на DWORD от ShowBasedOnVelocityId на HideBasedOnVelocityId и натиснете Enter .
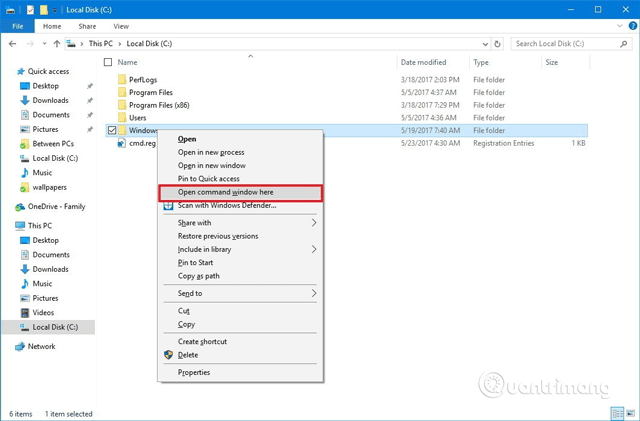
След като изпълните горните стъпки, натиснете Shift+ щракване с десен бутон и тук ще видите само опцията Отваряне на командния прозорец тук.
За да добавите тази опция PowerShell към менюто с десен бутон, следвайте същите инструкции, но преименувайте DWORD от HideBasedOnVelocityId на ShowBasedOnVelocityId и натиснете Enter .
Въпреки че можете да изпълнявате повечето команди с помощта на PowerShell, много хора все още предпочитат да използват командния ред и опцията от контекстното меню предоставя бърз начин за отваряне на помощна програма на конкретно място, без да се налага да въвеждате дълга команда, за да отидете до пътя на папката.
С пожелание за успех!
Режимът на павилион в Windows 10 е режим за използване само на 1 приложение или достъп само до 1 уебсайт с гост потребители.
Това ръководство ще ви покаже как да промените или възстановите местоположението по подразбиране на папката Camera Roll в Windows 10.
Редактирането на файла hosts може да доведе до невъзможност за достъп до интернет, ако файлът не е модифициран правилно. Следващата статия ще ви насочи как да редактирате файла hosts в Windows 10.
Намаляването на размера и капацитета на снимките ще ви улесни да ги споделяте или изпращате на всеки. По-специално, в Windows 10 можете групово да преоразмерявате снимки с няколко прости стъпки.
Ако не е необходимо да показвате наскоро посетени елементи и места от съображения за сигурност или поверителност, можете лесно да го изключите.
Microsoft току-що пусна Windows 10 Anniversary Update с много подобрения и нови функции. В тази нова актуализация ще видите много промени. От поддръжката на писалка на Windows Ink до поддръжката на разширение на браузъра Microsoft Edge, менюто "Старт" и Cortana също са значително подобрени.
Едно място за управление на много операции направо в системната област.
В Windows 10 можете да изтеглите и инсталирате шаблони за групови правила, за да управлявате настройките на Microsoft Edge и това ръководство ще ви покаже процеса.
Тъмният режим е интерфейс с тъмен фон на Windows 10, който помага на компютъра да пести енергия от батерията и намалява въздействието върху очите на потребителя.
Лентата на задачите има ограничено пространство и ако редовно работите с множество приложения, може бързо да ви свърши мястото, за да закачите повече от любимите си приложения.









