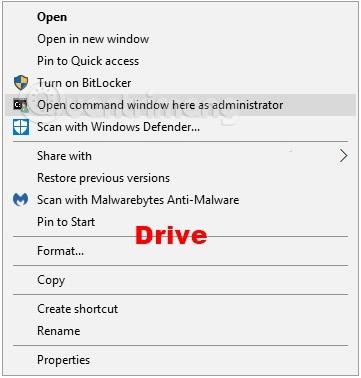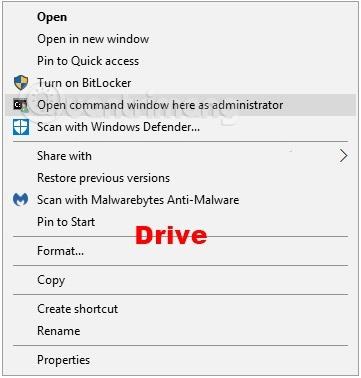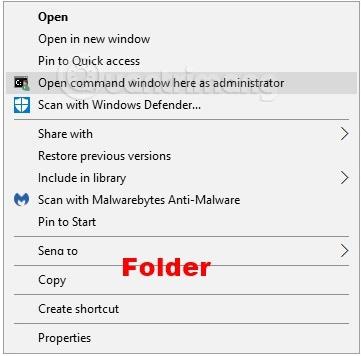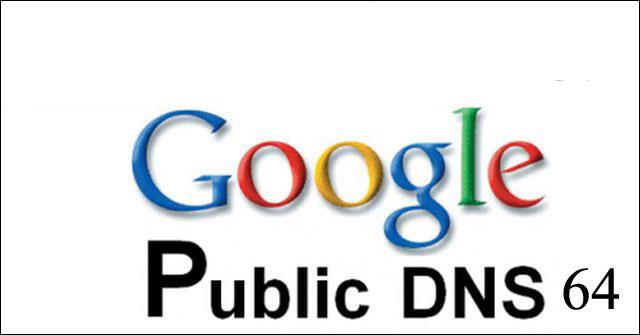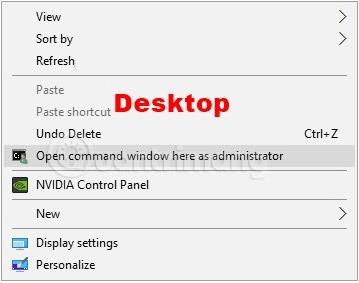Командният ред е входна точка за въвеждане на компютърни команди в прозореца на командния ред. Като въвеждате команди в командния ред, можете да изпълнявате задачи на вашия компютър, без да използвате графичния интерфейс на Windows. Това ръководство ще ви покаже как да добавите или премахнете Отворете командния прозорец тук като администратор в менюто с десен бутон за всички потребители на Windows 10.
Това меню с десния бутон на мишката ще отвори повдигнат прозорец на командния ред (позволяващ ви да изпълнявате cmd команди с администраторски права) в папката, върху която сте щракнали с десния бутон.
Забележка: Потребителите трябва да са влезли като администратор, за да добавят, премахват и използват контекстното меню „Отвори командния прозорец тук като администратор“.
Контекстното меню „Отваряне на командния прозорец тук като администратор“ е достъпно при щракване с десен бутон или shift + щракване с десен бутон върху папка или устройство и когато щракнете с десния бутон или shift + щракване с десен бутон:
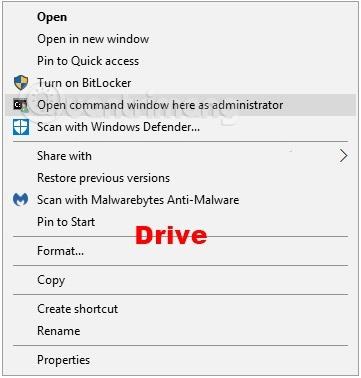
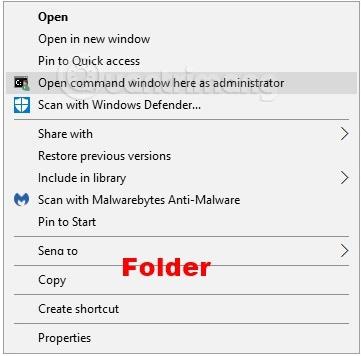
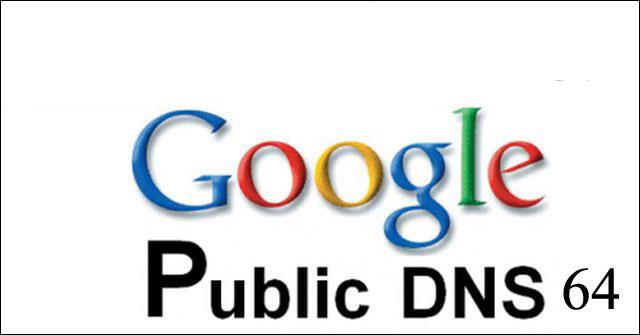
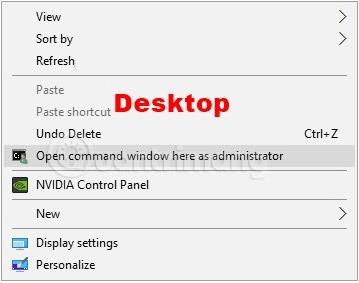
Как да добавите „Отворете командния прозорец тук като администратор“ към менюто с десен бутон на Windows 10
Стъпка 1: Следвайте стъпка 2 (добавяне на десен бутон), стъпка 3 (добавяне на Shift + десен клик) или стъпка 4 (изтриване) по-долу в зависимост от предназначението ви.
Стъпка 2: Щракнете с десния бутон, за да отворите контекстното меню „Отворете командния прозорец тук като администратор“. Изтеглете файла по-долу и отидете на стъпка 5.
Add_Open_command_window_here_as_administrator.reg
Стъпка 3: Shift + щракнете с десния бутон, за да отворите контекстното меню „Отворете командния прозорец тук като администратор“. Изтеглете файла по-долу и отидете на стъпка 5.
Add_Shift + Open_command_window_here_as_administrator.reg
Стъпка 4: Премахнете контекстното меню „Отваряне на командния прозорец тук като администратор“. Забележка: Това е настройката по подразбиране.
Изтеглете файла Remove_Open_command_window_here_as_Administrator.reg и отидете на стъпка 5
Стъпка 5: Запазете .reg файла на работния плот.
Стъпка 6: Щракнете двукратно върху изтегления .reg файл, за да обедините.
Стъпка 7: Ако бъдете подканени, щракнете върху Изпълнение , Да ( UAC ) и OK , за да приемете сливането.
Стъпка 8. Сега можете да изтриете изтегления .reg файл, ако искате.
С пожелание за успех!
Виж повече: