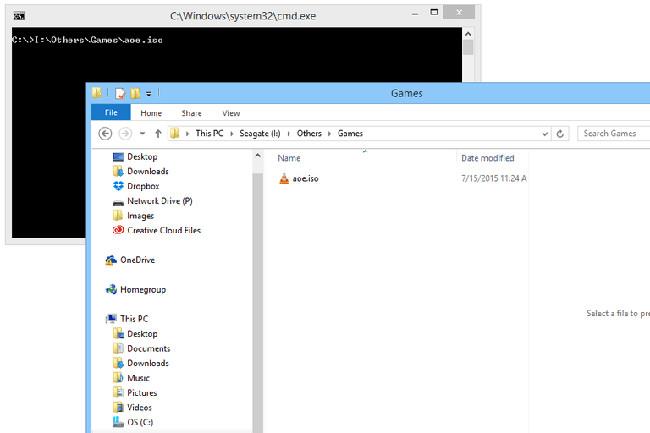Въпреки че в момента Windows 10 е много популярен на пазара, не можем да отречем полезността на някои стари функции в предишните версии, като например лентата за бързо стартиране. Първият път, когато лентата за бързо стартиране се появи във версията на Windows XP, след това беше внедрена в Windows Vista и активирана по подразбиране. С версията на Windows 7 обаче Microsoft реши да премахне този инструмент от интерфейса на Windows. Тази малка, но полезна функция се намира от лявата страна на лентата на задачите, близо до бутона "Старт" и осигурява лесен достъп до работния плот и програмите. В тази статия ще ви представим как да създадете тази лента за бързо стартиране в Windows 10.
Защо е необходима лентата за бързо стартиране в Windows 10?
Бързото стартиране позволява на потребителите бърз достъп до работещи програми, като същевременно предоставя начин за групиране на свързани приложения, без да "издува" лентата на задачите с фиксирани приложения. Ето 2 възможни причини, поради които може да искате да активирате този инструмент:
- Лентата с инструменти за бързо стартиране е много адаптивна. Можете лесно да добавите папка или да поставите пряк път, без да използвате приложения на трети страни като Winaero Taskbar Pinner.
- Дори ако коригирате фиксираните си икони до малък размер, Quick Launch пак ще ги раздели за лесен достъп и показване.
Как да създадете лента за бързо стартиране в Windows 10
За да възстановите лентата за бързо стартиране, просто следвайте стъпките по-долу:
Щракнете с десния бутон върху празно място в лентата на задачите. Задръжте курсора на мишката върху Ленти с инструменти и изберете Нова лента с инструменти . Това ще отвори прозорец за търсене на файлове.

Щракнете върху адресната лента в прозореца на новата лента с инструменти, за да редактирате, след това копирайте и поставете пътя " %appdata%\Microsoft\Internet Explorer\Quick Launch " в адресната лента на новата лента с инструменти и натиснете Enter.

Щракнете върху бутона Избор на папка , след което лентата за бързо стартиране ще се появи на лентата на задачите близо до иконите за мрежа и известия.

В предишните версии лентата за бързо стартиране беше отляво, близо до бутона "Старт". Така че трябва да го преместим на същото място като в Windows XP. За да преместим Quick Launch, първо трябва да го отключим. Щракнете с десния бутон върху празно място в лентата на задачите и изберете Заключване на лентата на задачите от изскачащото меню.

Сега можете да плъзнете лентата с инструменти за бързо стартиране наляво и да я поставите до иконата на Cortana .

Можете да видите на екрана, че има само заглавието за бързо стартиране и вече няма икона, както в Windows XP. Все пак можете да персонализирате настройките, за да изглежда по същия начин като във версията на XP. За да направите това, щракнете с десния бутон върху лентата за бързо стартиране и премахнете отметката от Показване на текст и Показване на заглавие .

Сега лентата с инструменти за бързо стартиране изглежда по-организирана и готова за използване. За да добавите елемент, просто плъзнете елемента, докато видите съобщението Добавяне към бързо стартиране .
Ако вече не искате да използвате Quick Launch, можете лесно да го премахнете от лентата на задачите. За да направите това, щракнете с десния бутон върху празно място, отидете на Ленти с инструменти и премахнете отметката от Бързо стартиране. Само с тази операция лентата за бързо стартиране бързо ще изчезне.
Само с няколко лесни стъпки пренесохте лентата за бързо стартиране в интерфейса на Windows 10. Тази лента с инструменти е налична и във версии на Windows 7 и 8, ако знаете как да я намерите!
Късмет!