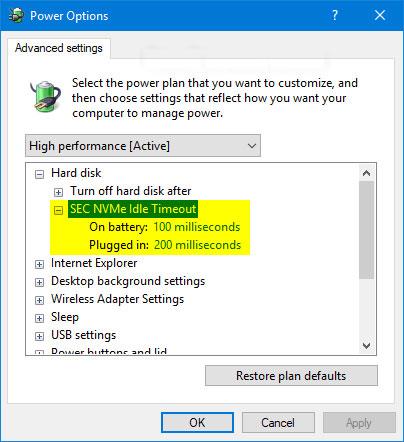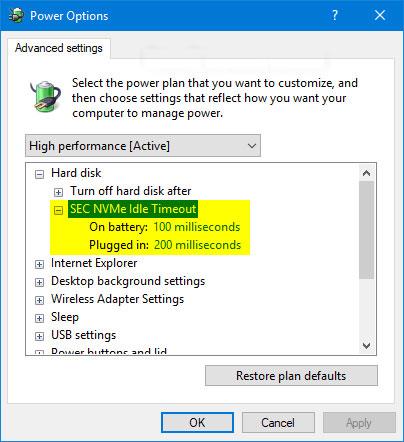В Windows 10 Creators Update версия 1703 (компилация 15063) и по-нова, настройката SEC NVMe Idle Timeout в Power Options позволява на потребителите да настроят NVMe устройствата да се изключват след определен период на неактивност, измерен в единици милисекунди.
По подразбиране SEC NVMe Idle Timeout е зададено на 100 ms, ако е на батерия ( On battery ) и 200 ms, ако е включен ( Plugged in ).
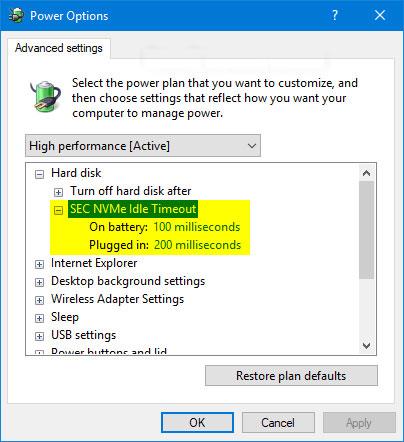
Това ръководство ще ви покаже как да добавите или премахнете настройката SEC NVMe Idle Timeout в Опции за захранване за всички потребители в Windows 10 .
Забележка : Трябва да сте влезли като администратор, за да добавите или премахнете тази настройка в Опции за захранване.
Метод 1: Добавяне или премахване на „SEC NVMe Idle Timeout“ в опциите за захранване с помощта на командния ред
1. Отворете командния ред .
2. Въведете 1 от 2-те команди, които искате по-долу, в командния ред с права на администратор и натиснете Enter.
За да добавите SEC NVMe Idle Timeout:
powercfg -attributes SUB_DISK 6b013a00-f775-4d61-9036-a62f7e7a6a5b -ATTRIB_HIDE
Или премахнете SEC NVMe Idle Timeout по подразбиране:
powercfg -attributes SUB_DISK 6b013a00-f775-4d61-9036-a62f7e7a6a5b +ATTRIB_HIDE
3. Сега можете да затворите командния ред с администраторски права, ако желаете.
Метод 2: Добавете или премахнете „SEC NVMe Idle Timeout“ в Опции за захранване с помощта на REG файл
Изтеглените по-долу .reg файлове ще променят DWORD стойността в ключа на системния регистър.
HKEY_LOCAL_MACHINE\SYSTEM\CurrentControlSet\Control\Power\PowerSettings\0012ee47-9041-4b5d-9b77-535fba8b1442\6b013a00-f775-4d61-9036-a62f7e7a6a5b
1. Направете стъпка 2 (за добавяне) или стъпка 3 (за изтриване) по-долу за това, което искате да направите.
2. За да добавите „SEC NVMe Idle Timeout“ към Power Options
A) Изтеглете файла Add_SEC_NVMEe_Idle_Timeout_to_Power_Options.reg и отидете на стъпка 4 по-долу.
3. За да премахнете „SEC NVMe Idle Timeout“ от Power Options
Това е настройката по подразбиране.
A) Изтеглете файла Remove_SEC_NVMEe_Idle_Timeout_from_Power_Options.reg и отидете на стъпка 4 по-долу.
4. Запазете .reg файла на работния плот.
5. Щракнете двукратно върху изтегления .reg файл, за да го обедините.
6. Когато получите подкана, щракнете върху Изпълнение > Да (UAC) > Да > OK, за да одобрите сливането.
7. Сега можете да изтриете изтегления .reg файл, ако искате.
Надявам се, че сте успешни.