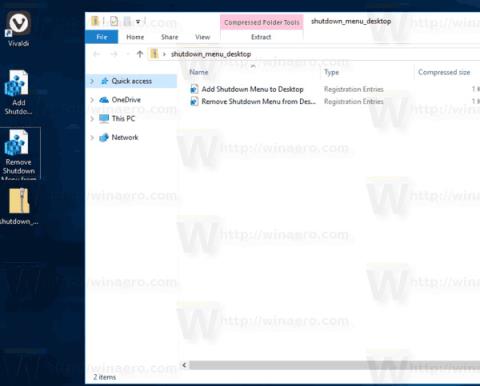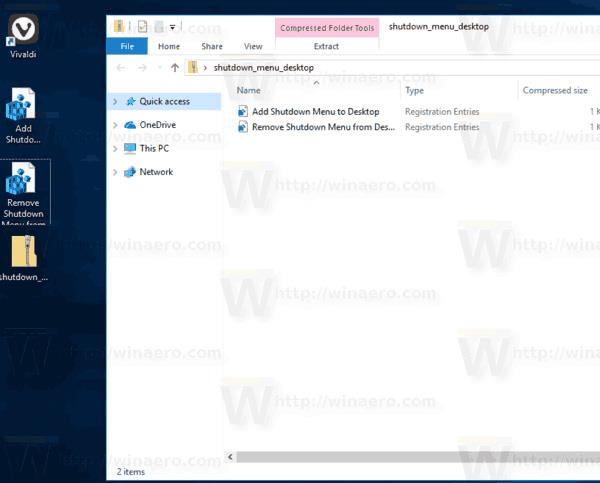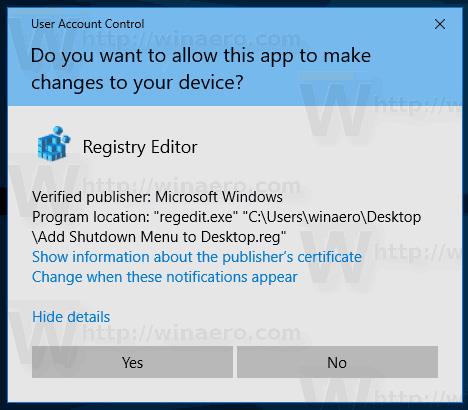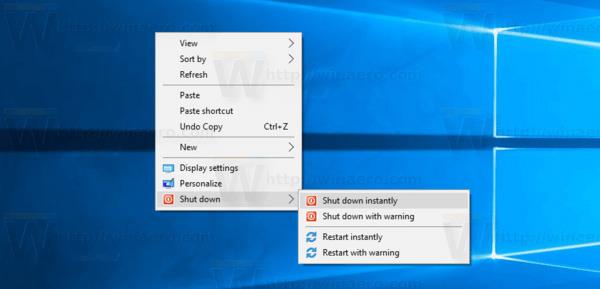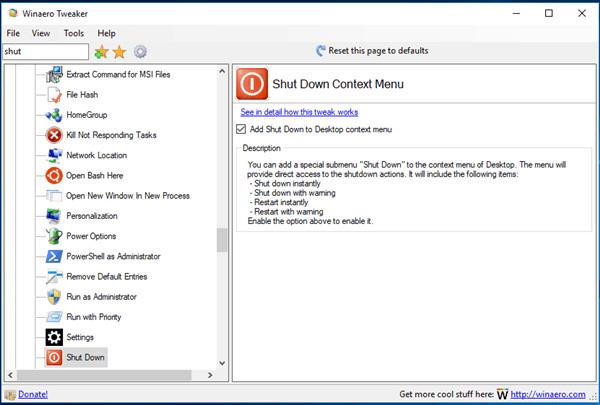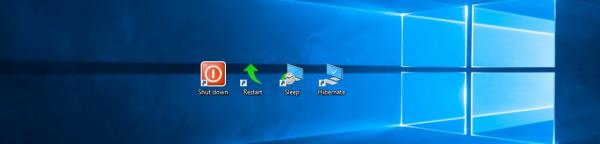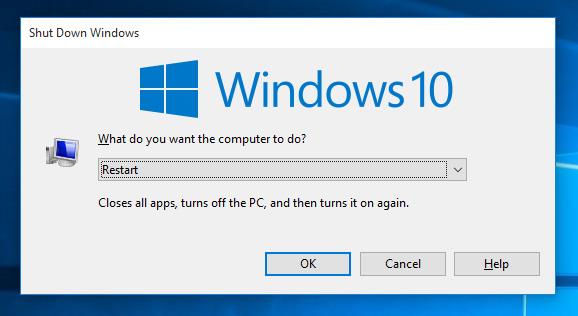Започвайки с актуализацията на Windows 10 Fall Creators , операционната система ще има функция за автоматично повторно отваряне на работещи приложения преди изключване или рестартиране. Много потребители на Windows се чувстват неудобно с тази функция, така че тази статия ще ви насочи да я премахнете, като добавите Изключване към менюто с десен бутон.
Метод 1: Добавете Изключване към менюто с десен бутон на Windows 10 с помощта на CMD
Стъпка 1: Изтеглете готови за използване файлове на системния регистър от тук: Файлове на системния регистър .
Стъпка 2 : Извлечете във всяка папка, можете дори да извлечете направо на работния плот.
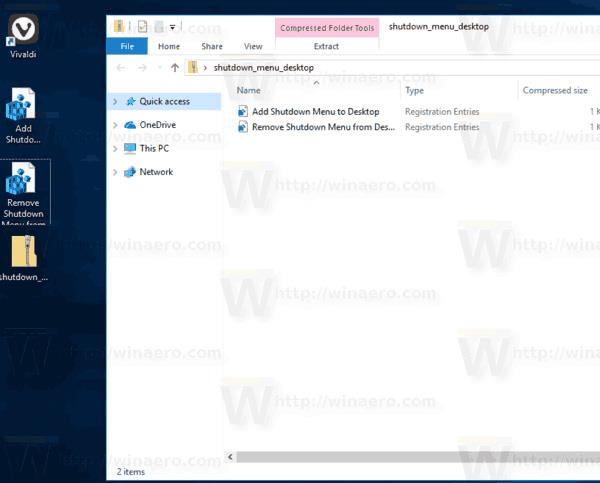
Стъпка 3: Щракнете двукратно върху файла „ Добавяне на меню за изключване към Desktop.reg “ и потвърдете съобщението, когато бъдете подканени.
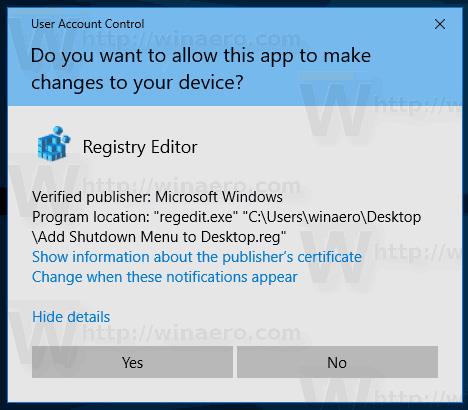
Стъпка 4: Щракнете с десния бутон върху работния плот, сега ще има ново подменю „ Изключване “ с четири команди, както е показано по-долу:
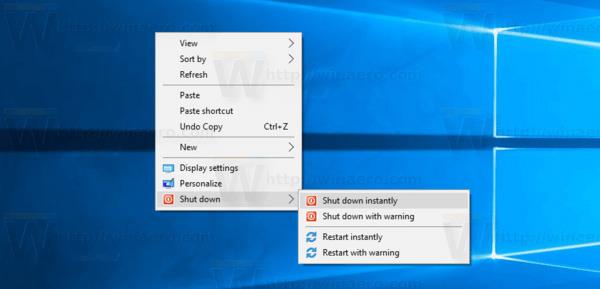
Опциите „ Рестартиране с предупреждение “ и „ Изключване с предупреждение “ ще създадат кутия за съобщения, казваща на Windows 10 да се рестартира или изключи. Потребителят ще има около 15 секунди, за да прекъсне процеса, като използва следната команда в диалоговия прозорец Изпълнение.
изключване -а
Метод 2: Добавете Изключване към менюто с десен бутон на Windows 10 с помощта на Winaero Tweaker
Освен това потребителите могат бързо да добавят това меню с помощта на Winaero Tweaker. Отидете в контекстното меню\Изключване, за да го активирате.
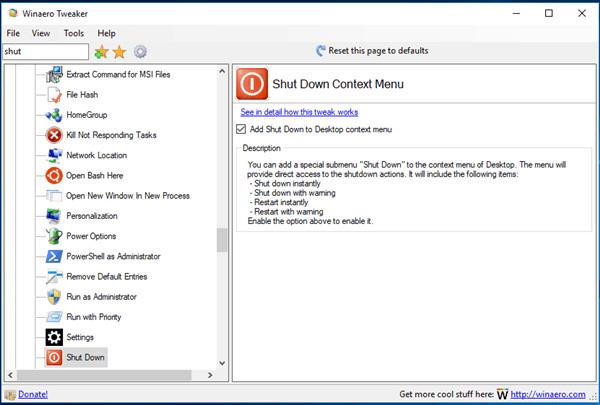
Изтеглете приложението тук: Winaero Tweaker
Има две алтернативни решения: добавете Shutdown към менюто с десен бутон или създайте пряк път за Shutdown. Вижте статията Създаване на пряк път за изключване, рестартиране на компютъра... на работния плот на Windows 10, за да научите как да създадете пряк път за изключване.
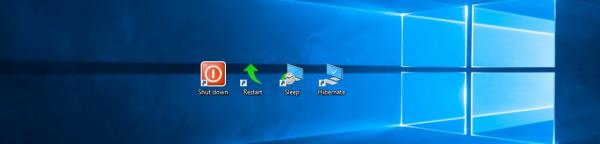
И накрая, можете да създадете класически диалогов прозорец за изключване, който използва старото действие за изключване, тъй като няма нова функция, която автоматично да стартира приложението. Натиснете клавишите Win + D , за да минимизирате всички отворени прозорци и след това натиснете Alt + F4, за да се покаже класическият диалогов прозорец за изключване.
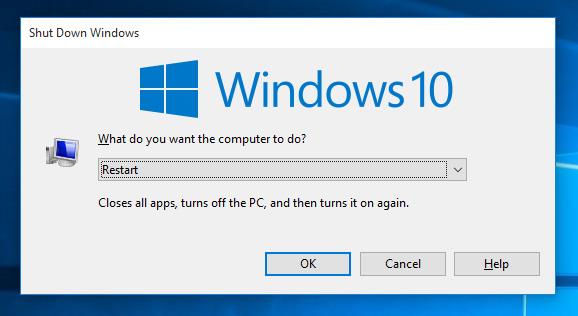
С пожелание за успех!