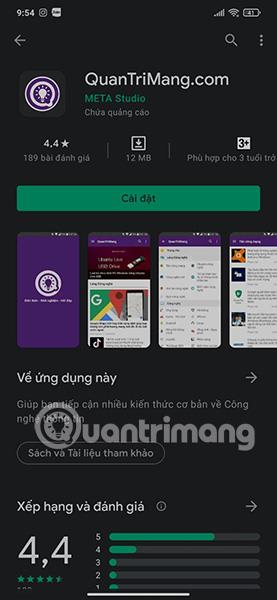Как да увеличите конкретно място в екранна снимка на iPhone

Правенето на екранна снимка е една от основните задачи, които вероятно всеки потребител на iPhone някога е използвал.

Споделянето на информация чрез екранни снимки става все по-популярно. За да подобри потребителското изживяване, Microsoft отдавна е разработил вграден инструмент за екранни снимки на Windows, наречен Snipping Tool.
След много години на развитие Snipping Tool става все по-съвършен, като не само предоставя възможност за бързо и гъвкаво правене на екранни снимки, но и поддържа серия от функции за фина настройка, за да помогне на снимките да станат естетически привлекателни и по-полезни. Например, можете дори да добавите цветна граница към заснетата област, но първо трябва да активирате настройка, свързана с тази функция. Нека го намерим точно тук.
Добавете граници към екранни снимки с инструмента за изрязване в Windows 11
Има много начини за правене на екранни снимки в Windows 11. Едно общо нещо обаче е, че по подразбиране всички изображения няма да имат рамка около тях, освен ако не са конфигурирани да имат това допълнение. Ето как можете да промените настройките в Windows 11 Snipping Tool, за да добавите персонализирани цветове и да промените дебелината на границите на изображението.
Щракнете върху Старт и в полето за търсене въведете ключовата дума Инструмент за изрязване . След това щракнете, за да изберете съответното приложение от списъка с върнати резултати.
В прозореца на интерфейса на инструмента за изрязване щракнете върху бутона с 3 хоризонтални линии в горния десен ъгъл, за да отворите менюто с опции. Щракнете върху Настройки .
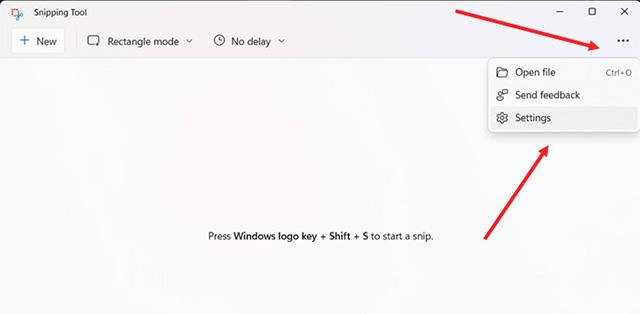
На страницата с настройки превъртете надолу до опцията Добавяне на рамка към всяка екранна снимка в раздела Изрязване. За да добавите граница към екранната снимка, завъртете превключвателя на позиция „ Включено “.

Ако искате да добавите персонализирани цветове и да зададете дебелина на рамката около изображението, докоснете падащия бутон до опцията Добавяне на рамка към всяка екранна снимка . Изберете персонализиран цвят за рамката. Просто докоснете цветното поле и изберете желания цвят. По същия начин преместете плъзгача надясно или наляво, за да регулирате дебелината на рамката на изображението.
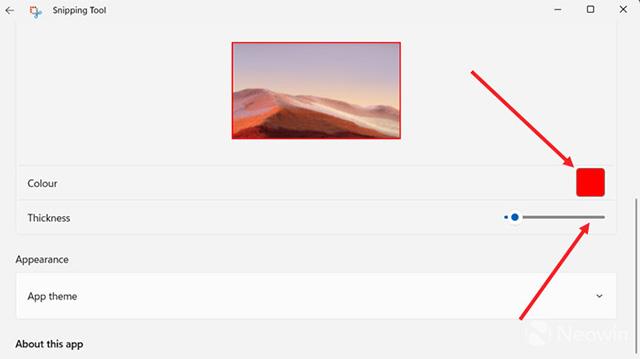
Всичко е толкова просто. Надявам се, че сте успешни.
Правенето на екранна снимка е една от основните задачи, които вероятно всеки потребител на iPhone някога е използвал.
Искате да заснемете екрана за влизане и заключения екран в Windows, но не знаете как? Прочетете тази статия, за да разберете как да го направите!
Работата върху изображенията, които избирате да прегледате в приложението, е важна. Ето защо трябва да знаете как изглеждат вашите екранни снимки, за да привлечете вниманието на потребителите и да ги накарате да ги изтеглят.
Споделянето на информация чрез екранни снимки става все по-популярно.
Режимът на павилион в Windows 10 е режим за използване само на 1 приложение или достъп само до 1 уебсайт с гост потребители.
Това ръководство ще ви покаже как да промените или възстановите местоположението по подразбиране на папката Camera Roll в Windows 10.
Редактирането на файла hosts може да доведе до невъзможност за достъп до интернет, ако файлът не е модифициран правилно. Следващата статия ще ви насочи как да редактирате файла hosts в Windows 10.
Намаляването на размера и капацитета на снимките ще ви улесни да ги споделяте или изпращате на всеки. По-специално, в Windows 10 можете групово да преоразмерявате снимки с няколко прости стъпки.
Ако не е необходимо да показвате наскоро посетени елементи и места от съображения за сигурност или поверителност, можете лесно да го изключите.
Microsoft току-що пусна Windows 10 Anniversary Update с много подобрения и нови функции. В тази нова актуализация ще видите много промени. От поддръжката на писалка на Windows Ink до поддръжката на разширение на браузъра Microsoft Edge, менюто "Старт" и Cortana също са значително подобрени.
Едно място за управление на много операции направо в системната област.
В Windows 10 можете да изтеглите и инсталирате шаблони за групови правила, за да управлявате настройките на Microsoft Edge и това ръководство ще ви покаже процеса.
Тъмният режим е интерфейс с тъмен фон на Windows 10, който помага на компютъра да пести енергия от батерията и намалява въздействието върху очите на потребителя.
Лентата на задачите има ограничено пространство и ако редовно работите с множество приложения, може бързо да ви свърши мястото, за да закачите повече от любимите си приложения.