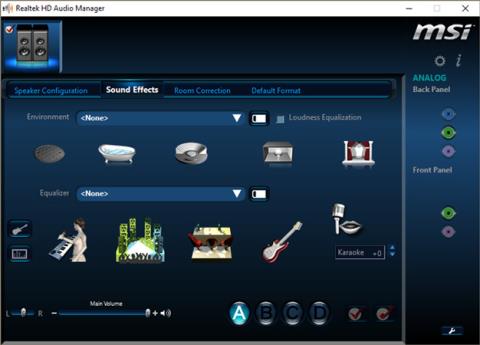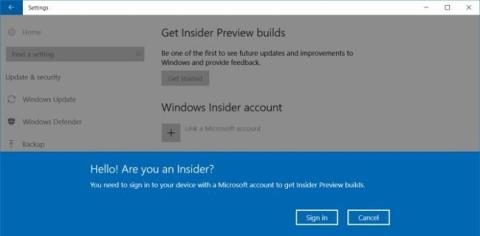Как да персонализирате тъчпада в Windows 10 Creators Update

Една от полезните функции на Windows 10 Creators Update е, че тя позволява на потребителите да персонализират жестовете на тъчпада по свой вкус.

Когато надстроите компютъра си до най-новата версия на Windows 10 Creators Update, потребителите ще могат да използват много нови функции и надстройки в сравнение с предишните версии на операционната система. Въпреки това, проблемът, който съществува във всички предишни версии на Windows и тази нова Creators Update е, че рекламите се появяват навсякъде, което кара потребителите да се чувстват доста неудобно. Веднага щом стартираме компютъра, ще видим няколко реклами да се появяват на заключения екран. И така, как да деактивирате напълно всички реклами в Windows 10 Creators Update?
1. Изключете рекламите в диалоговия прозорец за споделяне:
Диалогът за споделяне е нова функция, която Windows 10 Creators Update предоставя за File Explorer. Съответно, ние ще изпратим всеки файл или данни на някого чрез предварително инсталираното приложение, което прави споделянето по-лесно.
В допълнение, потребителите могат да намерят и редица други полезни приложения от Windows Store, когато се показват реклами в интерфейса на тази функция. И така, какво ще стане, ако искате да премахнете рекламите за инсталиране на приложение в диалоговия прозорец за споделяне?
Етап 1:
Първо отворете File Explorer и щракнете върху произволен файл. В менюто над интерфейса ще се появят раздели с опции за файла, щракнете върху раздела с иконата Споделяне и след това щракнете върху опцията Споделяне .

Стъпка 2:
След това ще видите нов интерфейс на диалогов прозорец с опции за споделени приложения, които сме инсталирали, заедно с някои предложения за инсталиране на приложения от Microsoft. Тук щракнете с десния бутон върху предложеното приложение и премахнете отметката от опцията Показване на предложения за приложения .

2. Предложени приложения в Windows Ink:
Windows Ink е функция, която осигурява по-плавно изживяване, когато използвате цифрова писалка. Въпреки това, когато влезете в Windows Ink от лентата на задачите, ще видите Предложени предложения за рекламиране на някои инсталирани приложения.

Етап 1:
Първо, трябва да влезете в Настройки и да изберете Устройства .

Стъпка 2:
В списъка с опции от лявата страна на интерфейса на екрана кликваме върху Pen & Windows Ink . Погледнете интерфейса вдясно и след това плъзнете хоризонталната лента наляво при опцията Показване на препоръчани предложения за приложения , за да изключите функцията за предлагане на приложения за инсталиране на Windows Ink.
3. Изключете рекламите в центъра за действие:
Етап 1:
Първо ще напишем ключовата дума Notifications and actions settings в Cortana и ще щракнем върху резултатите.

Стъпка 2:
Веднага след това ще се отвори приложението Настройки и ще ви отведе до настройките за известия и действия. Тук ще намерим опцията Получаване на известия от приложения и други податели и ще преминем към режим Изключено .
Можете да направите същото със следните опции: Покажи ми изживяването за добре дошли на Windows след актуализации и от време на време, когато влизам, за да подчертая какво е ново и предложено и Получавай съвети, трикове и предложения, докато използваш Windows .

4. Деактивирайте рекламите във File Explorer:
Етап 1:
Ще отворим File Explorer и след това ще влезем в пътя View > Options > Change folder and search options .

Стъпка 2:
Появява се диалоговият прозорец Опции на папката . Продължете да щраквате върху раздела Изглед и след това премахнете отметката от опцията Показване на известия от доставчика на синхронизиране . Накрая щракнете върху Приложи и OK , за да запазите промените.

5. Рекламиране на заключения екран:
Етап 1:
Ще получим достъп до Настройки и след това ще намерим Персонализиране .

Стъпка 2:
В списъка с опции от лявата страна на интерфейса потребителите щракват върху настройката за заключен екран, след което променят опцията във Фон към картина или слайдшоу. След това ще изключим опцията Получавайте забавни факти, съвети и още от Windows и Cortana на вашия заключен екран .

6. Изключете рекламите в менюто "Старт":
Етап 1:
Също така имаме достъп до Персонализиране от Настройки . След това изберете групата с настройки за стартиране .

Стъпка 2:
В интерфейса "Старт" потребителите намират опцията за понякога показване на предложения в "Старт" и след това превключват в режим "Изключено" , като преместват хоризонталната лента наляво.

7. Реклами за инсталиране на офис приложения:
Етап 1:
Ще осъществим достъп до системния раздел в интерфейса за настройки.

Стъпка 2:
Продължете да щракнете върху настройките за известия и действия в списъка с опции вляво. Погледнете вдясно и намерете секцията Получаване на известия от тези податели . Външният вид ще получава реклами в системата. Ако искате да премахнете всички реклами, потребителите трябва да плъзнат хоризонталната лента наляво във всички приложения и да превключат в режим Изключено, за да не получават реклами от приложението.

По-горе е ръководство за изключване на всички видове реклами, които се показват във версията на Windows 10 Creators Update. Рекламите, които се появяват постоянно, повече или по-малко, ще дразнят потребителите, особено докато използваме компютъра. Следователно трябва да деактивирате рекламите, за да изпитате напълно новите функции на Windows 10 Creators Update.
Вижте следните статии за повече информация:
Една от полезните функции на Windows 10 Creators Update е, че тя позволява на потребителите да персонализират жестовете на тъчпада по свой вкус.
Windows 10 Creators Update на Microsoft съдържа скрито съкровище от злато, което все още не сте открили напълно. Един от тях е Windows Sonic - нов двигател за пространствен съраунд звук за Windows 10.
Известно е, че актуализацията на Windows 10 Creators ще бъде пусната тази пролет, но Microsoft все още не е обявила официална дата на стартиране. Но Windows Insiders имат достъп до тази версия от няколко дни.
Постоянното появяване на реклами все още е досаден проблем дори в новата версия на Windows 10 Creators Update. И така, как да деактивирате напълно всички видове реклами в Windows 10 Creators Update?
Режимът на павилион в Windows 10 е режим за използване само на 1 приложение или достъп само до 1 уебсайт с гост потребители.
Това ръководство ще ви покаже как да промените или възстановите местоположението по подразбиране на папката Camera Roll в Windows 10.
Редактирането на файла hosts може да доведе до невъзможност за достъп до интернет, ако файлът не е модифициран правилно. Следващата статия ще ви насочи как да редактирате файла hosts в Windows 10.
Намаляването на размера и капацитета на снимките ще ви улесни да ги споделяте или изпращате на всеки. По-специално, в Windows 10 можете групово да преоразмерявате снимки с няколко прости стъпки.
Ако не е необходимо да показвате наскоро посетени елементи и места от съображения за сигурност или поверителност, можете лесно да го изключите.
Microsoft току-що пусна Windows 10 Anniversary Update с много подобрения и нови функции. В тази нова актуализация ще видите много промени. От поддръжката на писалка на Windows Ink до поддръжката на разширение на браузъра Microsoft Edge, менюто "Старт" и Cortana също са значително подобрени.
Едно място за управление на много операции направо в системната област.
В Windows 10 можете да изтеглите и инсталирате шаблони за групови правила, за да управлявате настройките на Microsoft Edge и това ръководство ще ви покаже процеса.
Тъмният режим е интерфейс с тъмен фон на Windows 10, който помага на компютъра да пести енергия от батерията и намалява въздействието върху очите на потребителя.
Лентата на задачите има ограничено пространство и ако редовно работите с множество приложения, може бързо да ви свърши мястото, за да закачите повече от любимите си приложения.