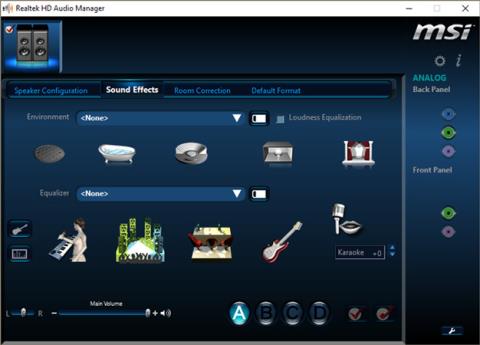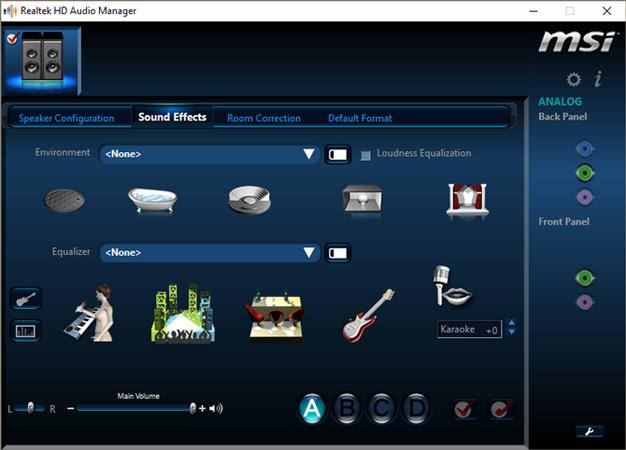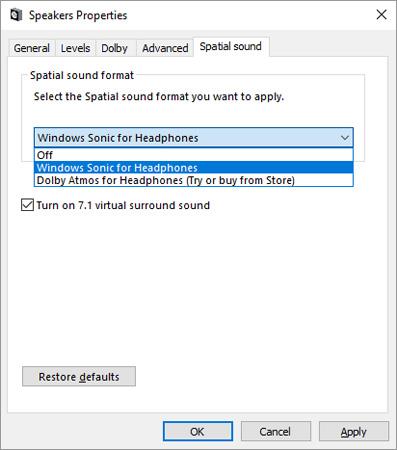Windows 10 Creators Update на Microsoft съдържа скрито „златно съкровище“, което все още не сте открили напълно. Един от тях е Windows Sonic - нов инструмент за съраунд звук за Windows 10. Технологията за съраунд звук (Virtual Surround) е технология за симулация на звук, която дава на потребителите реалистично и ярко усещане за звук.
Тази малка програма ще промени звуците от слушалките, за да симулира 3D среда. Това е страхотно допълнение към звуковия дизайн на филми и игри. Друг забележителен момент е, че този инструмент е наличен и напълно безплатен, когато надстроите операционната си система до Windows 10 Creators Update.
Windows Sonic звук
Аудиото на Windows Sonic е налично на компютър и конзоли (както Windows 10, така и Xbox) и обещава да добави ново измерение към аудио технологията. След като прекарах известно време с Windows Sonic, трябва да призная, че това наистина е страхотен аудио инструмент.
По същество Sonic симулира 3D среда, използвайки звуци от вашето устройство. Въпреки че това не работи непременно добре при филми, то работи много добре при игри.
Как да активирате Windows Sonic в Windows 10
Деактивирайте звуковите ефекти
Някои производители на дънни платки и звукови карти изискват фърмуер на устройството, за да използват правилно хардуера. Понякога те работят във фонов режим, без никой потребител да знае. Което включва аудио софтуер.
Например, използването на дънна платка на MSI означава, че имате инсталиран софтуер Realtek HD Audio Manager на вашия компютър.
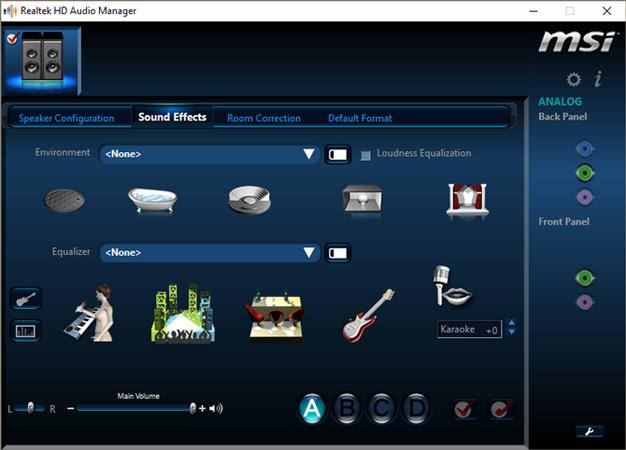
Преди да използвате Windows Sonic, трябва да деактивирате активираните преди това ефекти.
След това можете да активирате и използвате Windows Sonic 7.1 съраунд звук при пълен капацитет.
Активирайте Windows Sonic
За да активирате Windows Sonic, щракнете с десния бутон върху иконата за звук от дясната страна на лентата на задачите и изберете Пространствен звук .
След това изберете Отваряне на миксер за сила на звука , щракнете върху иконата на високоговорителя, за да отворите Свойства на високоговорителите и превключете към раздела Пространствен звук . В секцията Пространствен звуков формат щракнете върху падащото меню и изберете Windows Sonic за слушалки . Уверете се, че сте избрали Включване на 7.1 виртуален съраунд звук . Щракнете върху Приложи и накрая щракнете върху OK.
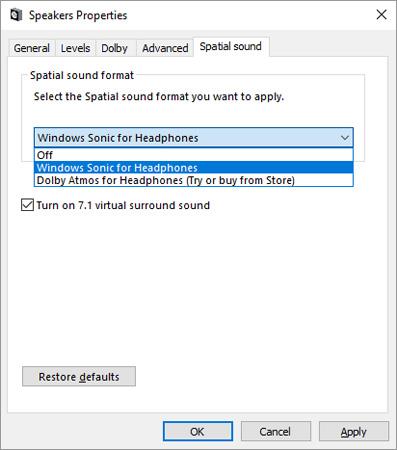
Това е направено!
Проверете звука
За да тествате пълния звук, посетете уебсайта на Dolby Labs и изтеглете MP4 файла 7.1 Dolby Test Tones.
Пробвали ли сте режима на съраунд звук на Microsoft? доволен ли си Моля, кажете ни вашето мнение, като коментирате по-долу!