Как да деактивирате виртуалната клавиатура на Windows 10

Тази статия ще ви покаже как да изключите виртуалната клавиатура, която се появява на екрана за вход в Windows 10.

Тази статия ще ви покаже как да изключите виртуалната клавиатура, която се появява на екрана за вход в Windows 10 .
Как да деактивирам виртуалната клавиатура в Windows 10?
Ако просто използвате виртуалната клавиатура в Windows 10 на работния плот или в приложения и искате да я изключите (или да я включите отново), натиснете клавиша Windows + Ctrl + O , за да включите и изключите клавиатурата.
Ако обаче установите, че виртуалната клавиатура се появява на екрана за влизане, когато не я искате, може да се наложи да предприемете допълнителни стъпки, за да я деактивирате.
1. Отворете приложението Windows Settings , като натиснете клавиша Windows + I .
2. Изберете Устройства.

Изберете Устройства
3. Изберете Въвеждане от лявата страна.
4. Превъртете надолу, докато намерите секцията Сензорна клавиатура . Потърсете превключвателя, който казва Показване на сензорната клавиатура, когато не е в режим на таблет и няма прикачена клавиатура . Превключете го на Изкл .
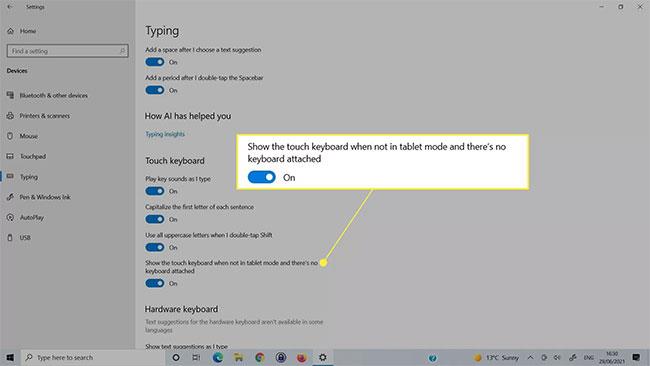
Изключете Показване на сензорната клавиатура, когато не сте в режим на таблет и няма свързана клавиатура
Деактивирайте виртуалната клавиатура в Центъра за лесен достъп
Ако горният метод не изключи виртуалната клавиатура, можете също да я деактивирате в менюто на клавиатурата за лесен достъп на Windows 10.
1. Използвайте полето за търсене на Windows, за да потърсите Настройки на клавиатурата за лесен достъп и изберете съответния резултат.
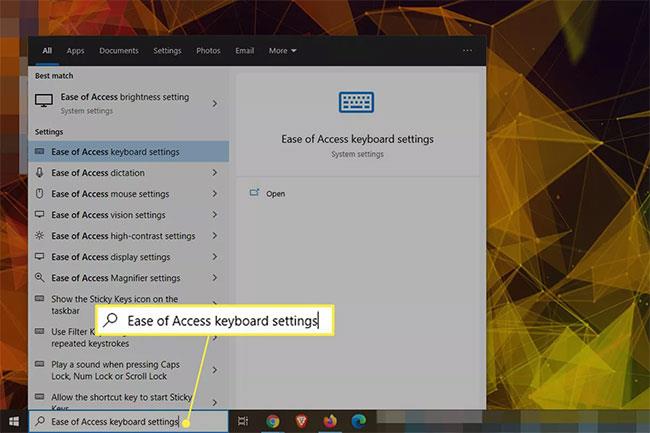
Намерете настройките на клавиатурата за лесен достъп
2. Намерете превключвателя, озаглавен Използване на екранната клавиатура и го изключете, след което го включете отново. Може да видите клавиатурата на сензорния екран да изскача и след това да изчезва отново.
Намерете превключвателя, озаглавен Използване на екранната клавиатура
Деактивирайте услугата виртуална клавиатура
Изключването на услугата за виртуална клавиатура може да накара тя повече да не се показва. Използвайте този метод само ако вече не искате да използвате клавиатурата. Ако я деактивирате сега, ще трябва да активирате отново услугата по-късно, когато искате да я използвате.
1. Използвайте функцията за търсене на Windows, за да търсите Услуги и изберете съответния резултат.
2. Превъртете надолу списъка с услуги, докато намерите Touch Keyboard and Handwriting Panel Service Properties . Щракнете двукратно върху него, за да отворите свойствата на услугата.
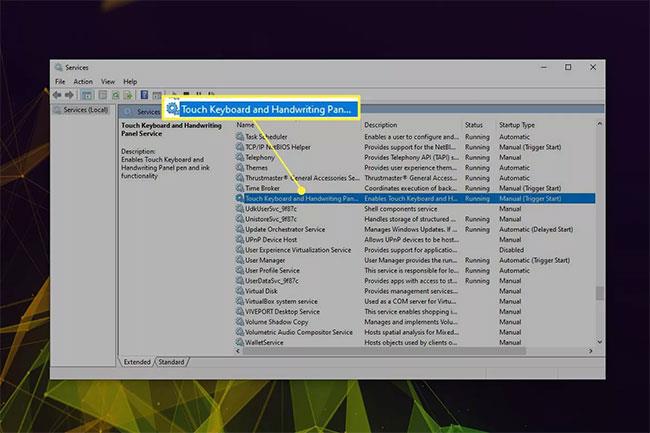
Намерете свойствата на услугата за сензорна клавиатура и панел за ръкописен текст
3. Натиснете бутона Stop , ако услугата работи, след това използвайте падащото меню до Startup type , за да изберете Disabled.
Променете Startup type на Disabled
4. Изберете Приложи > OK .
Изтрийте наскоро инсталирани приложения или драйвери
Понякога виртуалната клавиатура може произволно да се появи на екрана за влизане поради наскоро инсталирано приложение или драйвер . Ако имате представа какво може да се случва, опитайте да деактивирате, възстановите или изтриете тази настройка, за да видите дали това ще реши проблема. Можете също да опитате да се върнете към точка за възстановяване.
Тази статия ще ви покаже как да изключите виртуалната клавиатура, която се появява на екрана за вход в Windows 10.
Windows 10 предоставя виртуална клавиатура като основна функция, която можете да активирате и използвате вместо физическата клавиатура чрез следните стъпки.
Ако често използвате виртуални клавиши на Windows, можете да направите изживяването си ново и по-интересно, като промените темата и цвета на фона на клавиатурата, внасяйки нов, цветен външен вид.
Ако използвате виртуална клавиатура на Windows 11 и искате да коригирате размера, ето как да го направите.
Ако виртуалната клавиатура спре да работи, може да имате малко проблеми. За щастие има няколко прости съвета за отстраняване на проблема с неработещата виртуална клавиатура в Windows 10.
Тази статия ще ви покаже как да активирате виртуалната клавиатура на Windows 11
Режимът на павилион в Windows 10 е режим за използване само на 1 приложение или достъп само до 1 уебсайт с гост потребители.
Това ръководство ще ви покаже как да промените или възстановите местоположението по подразбиране на папката Camera Roll в Windows 10.
Редактирането на файла hosts може да доведе до невъзможност за достъп до интернет, ако файлът не е модифициран правилно. Следващата статия ще ви насочи как да редактирате файла hosts в Windows 10.
Намаляването на размера и капацитета на снимките ще ви улесни да ги споделяте или изпращате на всеки. По-специално, в Windows 10 можете групово да преоразмерявате снимки с няколко прости стъпки.
Ако не е необходимо да показвате наскоро посетени елементи и места от съображения за сигурност или поверителност, можете лесно да го изключите.
Microsoft току-що пусна Windows 10 Anniversary Update с много подобрения и нови функции. В тази нова актуализация ще видите много промени. От поддръжката на писалка на Windows Ink до поддръжката на разширение на браузъра Microsoft Edge, менюто "Старт" и Cortana също са значително подобрени.
Едно място за управление на много операции направо в системната област.
В Windows 10 можете да изтеглите и инсталирате шаблони за групови правила, за да управлявате настройките на Microsoft Edge и това ръководство ще ви покаже процеса.
Тъмният режим е интерфейс с тъмен фон на Windows 10, който помага на компютъра да пести енергия от батерията и намалява въздействието върху очите на потребителя.
Лентата на задачите има ограничено пространство и ако редовно работите с множество приложения, може бързо да ви свърши мястото, за да закачите повече от любимите си приложения.














