Как да влезете с лицето си, инсталирайте Face ID на Windows 10
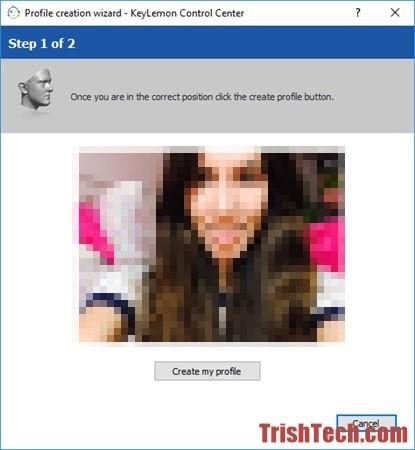
Вашият компютър не може да използва Windows Hello за влизане с лицето ви? Прочетете тази статия, за да влезете с помощта на лицево разпознаване!
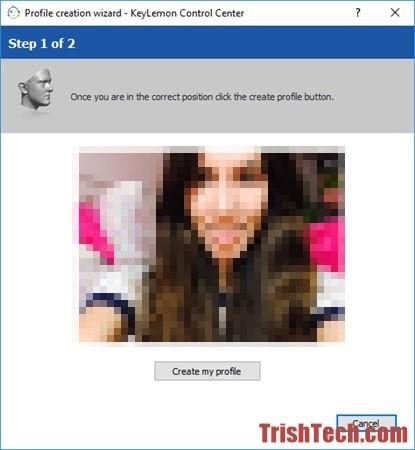
В новата версия на Windows 10 Microsoft добави вградена функция за влизане с разпознаване на лица, но тази функция работи само с уеб камери на лаптопи, съвместими с Windows Hello . В противен случай ще видите съобщението „Windows Hello не е налично на това устройство“ в настройките на Windows. За да можете да използвате тази функция, трябва да закупите компютър, съвместим с Windows Hello, или да използвате софтуер за лицево разпознаване на трети страни, като KeyLemon.
KeyLemon е софтуер за разпознаване на лица за Windows и Mac, който работи с различни видове уеб камери. Използвайки KeyLemon, можете да влезете в Windows или Mac и да отключите компютъра си, просто като седнете пред него, вместо да въвеждате парола. KeyLemon също предоставя опции за връщане към влизане с парола, но потребителите могат да премахнат тази опция от настройките на KeyLemon.
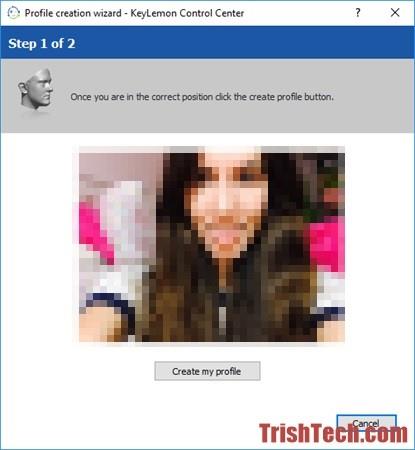
След като изтеглите софтуера от уебсайта da.keylemon.com и го инсталирате, създайте потребителски профил за лицево разпознаване за текущия потребителски акаунт. След това погледнете уеб камерата, KeyLemon ще ви направи снимка и след това щракнете върху бутона Създай моя профил , за да продължите, въведете потребителската парола за текущия потребител. Можете да промените данните за лицевото разпознаване по-късно, като „адаптирате“ лицевото разпознаване към различни среди.
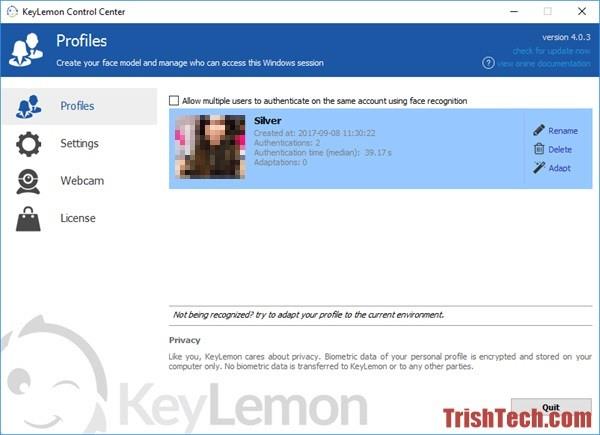
В настройките потребителите могат да променят нивото на защита от средно на високо. С високи настройки за сигурност, софтуерът позволява влизане само чрез разпознаване на лица. При средни настройки за сигурност можете да превключите към влизане с парола. Освен това потребителите могат да активират методи против фалшифициране, като мигане на очите (софтуерът ще изисква от потребителя да мига) и движение на главата (изисква завъртане на главата наляво и надясно). Антиспуфингът може да ви защити от хора, които се опитват да влязат в компютъра ви, използвайки вашето изображение.
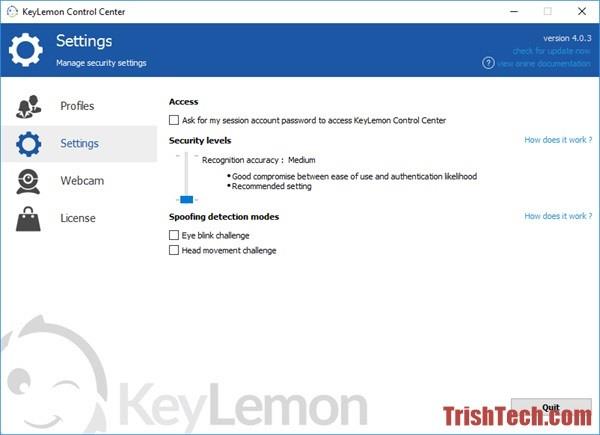
След като създадете потребителски профил за лицево разпознаване с KeyLemon, можете да опитате да влезете с помощта на лицево разпознаване. За да влезете с помощта на лицево разпознаване, натиснете Ctrl + Alt + Del и след това изберете Заключване , за да заключите вашия компютър с Windows. Когато натиснете който и да е клавиш, прозорецът за лицево разпознаване ще изскочи и за част от секундата ще влезете в компютъра си.
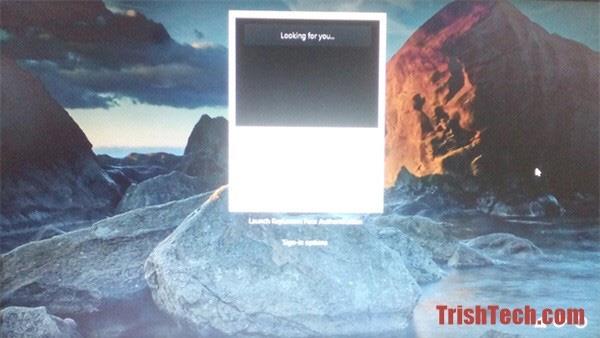
KeyLemon предоставя вход с лицево разпознаване на всеки компютър с Windows и Mac. И настройката му е много лесна, не само, че осигурява и мерки за сигурност срещу неоторизирани влизания. Този софтуер обаче не е безплатен, безплатен е само за 7 дни, след което потребителите трябва да закупят лицензен код.
Вижте още: Как да използвате пръстов отпечатък за влизане в Windows 10?
Режимът на павилион в Windows 10 е режим за използване само на 1 приложение или достъп само до 1 уебсайт с гост потребители.
Това ръководство ще ви покаже как да промените или възстановите местоположението по подразбиране на папката Camera Roll в Windows 10.
Редактирането на файла hosts може да доведе до невъзможност за достъп до интернет, ако файлът не е модифициран правилно. Следващата статия ще ви насочи как да редактирате файла hosts в Windows 10.
Намаляването на размера и капацитета на снимките ще ви улесни да ги споделяте или изпращате на всеки. По-специално, в Windows 10 можете групово да преоразмерявате снимки с няколко прости стъпки.
Ако не е необходимо да показвате наскоро посетени елементи и места от съображения за сигурност или поверителност, можете лесно да го изключите.
Microsoft току-що пусна Windows 10 Anniversary Update с много подобрения и нови функции. В тази нова актуализация ще видите много промени. От поддръжката на писалка на Windows Ink до поддръжката на разширение на браузъра Microsoft Edge, менюто "Старт" и Cortana също са значително подобрени.
Едно място за управление на много операции направо в системната област.
В Windows 10 можете да изтеглите и инсталирате шаблони за групови правила, за да управлявате настройките на Microsoft Edge и това ръководство ще ви покаже процеса.
Тъмният режим е интерфейс с тъмен фон на Windows 10, който помага на компютъра да пести енергия от батерията и намалява въздействието върху очите на потребителя.
Лентата на задачите има ограничено пространство и ако редовно работите с множество приложения, може бързо да ви свърши мястото, за да закачите повече от любимите си приложения.









