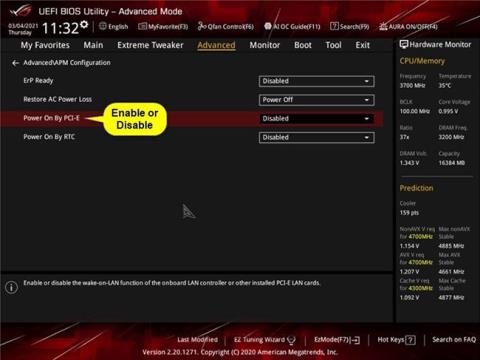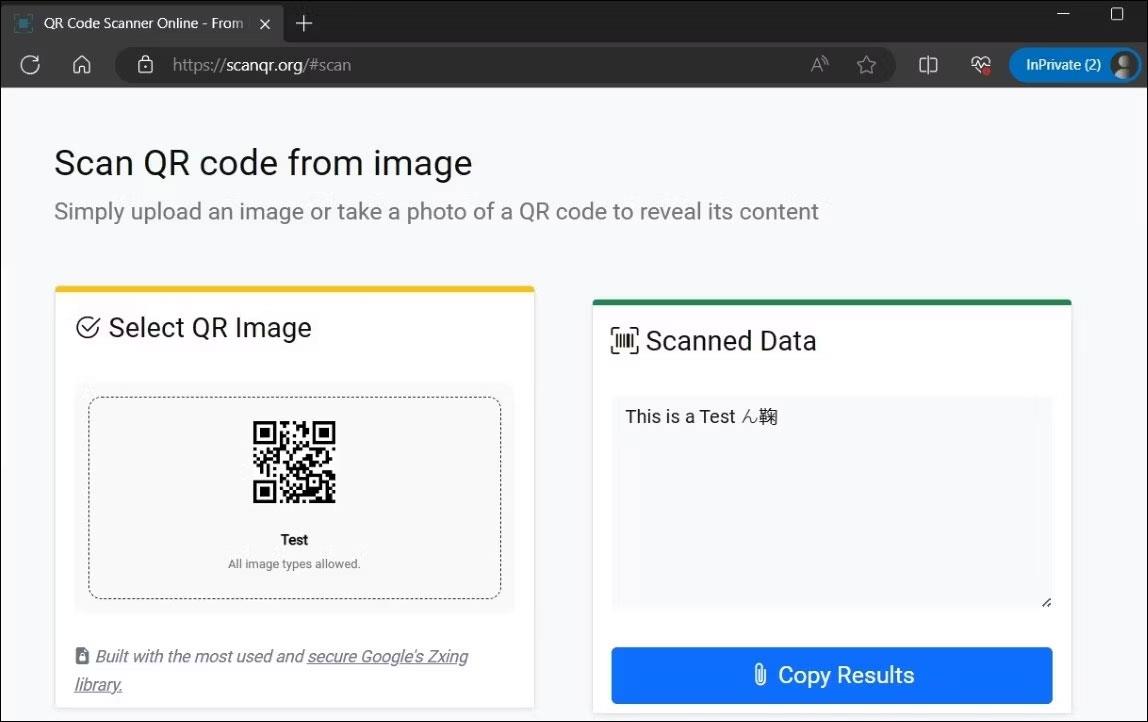Wake-on-LAN (WOL) е функция за отдалечено стартиране на компютър. Wake-on-LAN позволява на компютъра да "слуша" за "магически пакет", съдържащ MAC адреса, за да събуди компютъра през LAN или Интернет. Тази статия ще ви напътства как да активирате Wake-on-LAN (WOL) в Windows 10 , за да стартирате вашия компютър дистанционно.
Активирайте Wake-on-LAN в BIOS или UEFI на дънната платка
Конкретните инструкции и настройки в тази опция ще варират в зависимост от марката на дънната платка и номера на модела. Моля, прочетете ръководството на вашия компютър или дънна платка за по-конкретни подробности относно това.
1. Стартирайте в BIOS или UEFI. Вижте: Инструкции за влизане в BIOS на различни модели компютри за подробни инструкции.
По време на зареждане подкана на екрана обикновено ще ви каже кой конкретен клавиш да натиснете (напр. Esc , Delete или F1 ) по време на зареждане, за да влезете в BIOS или Setup.
2. Активирайте или деактивирайте Power On By PCI-E или WOL (Wake-on-LAN) настройки за управление на захранването .

Активирайте или деактивирайте настройките за управление на захранването при включване чрез PCI-E или WOL (Wake-on-LAN).
Настройката Power On By PCI-E се намира в раздела Advanced > Advanced\APM Configuration за дънни платки ASUS ROG Z390.
Тази настройка може да е в раздела Power или Power Management за други дънни платки.
3. Когато приключите, излезте и запазете промените.
4. Ще трябва също да направите опция 2 или 3 по-долу, за да активирате Wake-on-LAN (WOL) в Windows 10.
Включете Wake-on-LAN (WOL) за мрежовия адаптер в диспечера на устройства
Трябва да сте влезли с администраторски права, за да изпълните тази опция.
1. Първо направете опция 1, ако Wake-on-LAN (WOL) не е активирано или деактивирано в BIOS или UEFI.
2. Ако Wake-on-LAN (WOL) е активиран, ще трябва да деактивирате Fast Startup .
3. Отворете диспечера на устройства ( devmgmt.msc ).
4. Разгънете отворените мрежови адаптери в диспечера на устройствата и щракнете двукратно върху мрежовия адаптер (например „Marvell AQC111C 5GbE връзка“), за който искате да активирате или деактивирате WOL, за да отворите страницата с неговите свойства.
5. Щракнете върху раздела Разширени в диалоговия прозорец със свойства, изберете Събуждане при магически пакет в Свойството отляво и изберете Деактивирано или Активирано в падащото меню Стойност , в зависимост от това какво искате.

Изберете Disabled или Enabled в падащото меню Value
6. Щракнете върху раздела Управление на захранването в диалоговия прозорец със свойства, изпълнете следните стъпки, за да активирате или деактивирате WOL, и щракнете върху OK.
За да активирате Wake-on-LAN (WOL) за този мрежов адаптер:
A) Изберете Разрешаване на това устройство да събуди компютъра .
B) Изберете или махнете отметката от „Разрешаване само на магически пакет да събуди компютъра“ в зависимост от това, което искате.
За да изключите Wake-on-LAN (WOL) за този мрежов адаптер:
A) Премахнете отметката от Allow only a magic packet to wake the computer .
B) Премахнете отметката от Разрешете на това устройство да събуди компютъра .

Премахнете отметката от Разрешете на това устройство да събуди компютъра
7. Сега можете да затворите Device Manager, ако желаете.
Включете Wake-on-LAN (WOL) за мрежовия адаптер в Центъра за мрежи и споделяне
Трябва да сте влезли с администраторски права, за да изпълните тази опция.
1. Първо направете опция 1, ако Wake-on-LAN (WOL) не е активирано или деактивирано в BIOS или UEFI.
2. Ако Wake-on-LAN (WOL) е активиран, ще трябва да деактивирате Fast Startup.
3. Отворете контролния панел (изглед с икони) и щракнете върху иконата Център за мрежи и споделяне .
4. Щракнете върху връзката Промяна на настройките на адаптера от лявата страна на Центъра за мрежи и споделяне .
5. Щракнете с десния бутон или натиснете и задръжте върху мрежовия адаптер (например „Marvell AQC111C 5GbE връзка“), за който искате да активирате или деактивирате WOL, и щракнете върху Свойства.

Щракнете с десния бутон или натиснете и задръжте върху мрежовия адаптер
6. В раздела Мрежа в диалоговия прозорец със свойства щракнете върху бутона Конфигуриране в горната част за мрежовия адаптер.
7. Щракнете върху раздела Разширени в диалоговия прозорец със свойства, изберете Wake on Magic Packet в Property отляво и изберете Disabled или Enabled в падащото меню Value , в зависимост от това какво искате.

Изберете Wake on Magic Packet в Property отляво
8. Щракнете върху раздела Управление на захранването в диалоговия прозорец със свойства, изпълнете следните стъпки, за да активирате или деактивирате WOL, и щракнете върху OK.
За да активирате Wake-on-LAN (WOL) за този мрежов адаптер:
A) Изберете Разрешаване на това устройство да събуди компютъра .
B) Поставете отметка или премахнете отметката от Само позволява на магически пакет да събуди компютъра , в зависимост от това какво искате.
За да изключите Wake-on-LAN (WOL) за този мрежов адаптер:
A) Премахнете отметката от Allow only a magic packet to wake the computer .
B) Премахнете отметката от Разрешете на това устройство да събуди компютъра .
9. Сега можете да затворите прозорците Мрежови връзки и Център за мрежи и споделяне, ако желаете.