Как да включите функцията Bass Boost на Windows 11

Бас - бас - е незаменима звукова гама във всяко музикално произведение.

Бас - бас - е незаменима звукова гама във всяко музикално произведение. Особено ако често слушате жизнена, силна музика или имате страст към филмите, вероятно вече знаете значението на басите за цялостното звуково изживяване.
Проблемът е, че звуковият "вкус" на всеки човек е различен. Например, със същата музика, при същата настройка на високоговорителя/слушалките, може да откриете, че количеството бас е напълно достатъчно, но някой друг може да намери за по-добре да увеличи баса. В такива ситуации Windows 10 и Windows 11 предоставят опции, които ви позволяват да увеличите количеството бас на системата за по-персонализирано изживяване.
Все пак трябва да се отбележи, че опцията Bass Boost не е налична на всички компютри. Ако вашият компютър поддържа хардуер и драйвери, ще видите тази опция, както е описано в стъпките по-долу. Освен това, независимо дали използвате Windows 10 или Windows 11, начинът за активиране на тази функция е подобен.
Активирайте функцията за усилване на басите в Windows 10, 11
За да увеличите баса на компютър с Windows, първо влезте в контролния панел, като отворите менюто „ Старт “, потърсите ключовата дума „ Контролен панел “ и щракнете върху съответния върнат резултат.
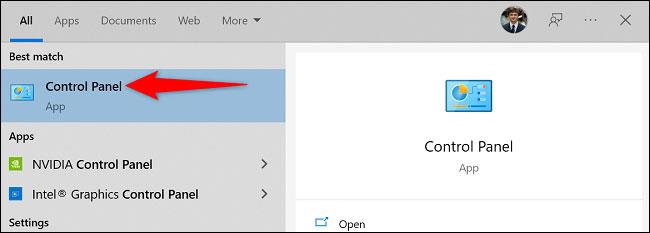
В прозореца на контролния панел щракнете върху „ Хардуер и звук “.
На следващата страница в секцията „ Звук “ щракнете върху секцията „ Управление на аудио устройства “.
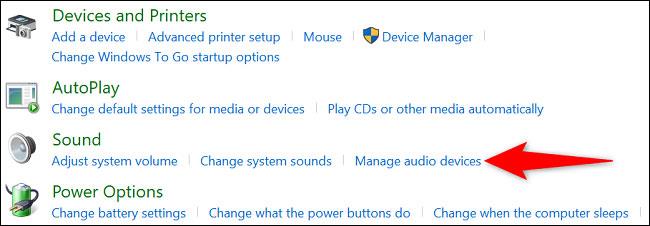
Ще се отвори прозорецът „ Звук “ . Тук изберете слушалките или високоговорителите, които използвате, след което щракнете върху „ Свойства “.
В прозореца „ Свойства “ отворете раздела „ Подобрения “. След това активирайте опцията, наречена „ Усилване на басите “.
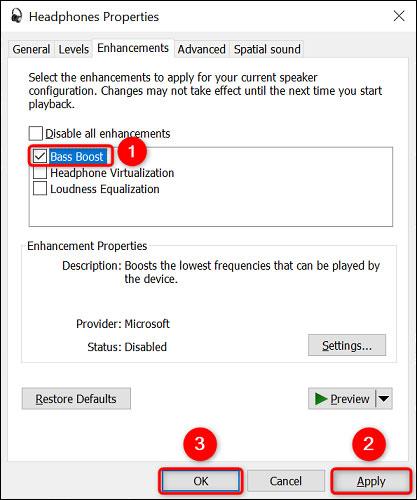
Сега запазете настройките си, като щракнете върху „ Прилагане “, последвано от „ OK “ в долната част.
Всичко е толкова просто. Слушалките или високоговорителите, свързани към системата, вече ще произвеждат относително по-добър бас.
Желая ви винаги да имате най-доброто забавление с вашия компютър!
Режимът на павилион в Windows 10 е режим за използване само на 1 приложение или достъп само до 1 уебсайт с гост потребители.
Това ръководство ще ви покаже как да промените или възстановите местоположението по подразбиране на папката Camera Roll в Windows 10.
Редактирането на файла hosts може да доведе до невъзможност за достъп до интернет, ако файлът не е модифициран правилно. Следващата статия ще ви насочи как да редактирате файла hosts в Windows 10.
Намаляването на размера и капацитета на снимките ще ви улесни да ги споделяте или изпращате на всеки. По-специално, в Windows 10 можете групово да преоразмерявате снимки с няколко прости стъпки.
Ако не е необходимо да показвате наскоро посетени елементи и места от съображения за сигурност или поверителност, можете лесно да го изключите.
Microsoft току-що пусна Windows 10 Anniversary Update с много подобрения и нови функции. В тази нова актуализация ще видите много промени. От поддръжката на писалка на Windows Ink до поддръжката на разширение на браузъра Microsoft Edge, менюто "Старт" и Cortana също са значително подобрени.
Едно място за управление на много операции направо в системната област.
В Windows 10 можете да изтеглите и инсталирате шаблони за групови правила, за да управлявате настройките на Microsoft Edge и това ръководство ще ви покаже процеса.
Тъмният режим е интерфейс с тъмен фон на Windows 10, който помага на компютъра да пести енергия от батерията и намалява въздействието върху очите на потребителя.
Лентата на задачите има ограничено пространство и ако редовно работите с множество приложения, може бързо да ви свърши мястото, за да закачите повече от любимите си приложения.









