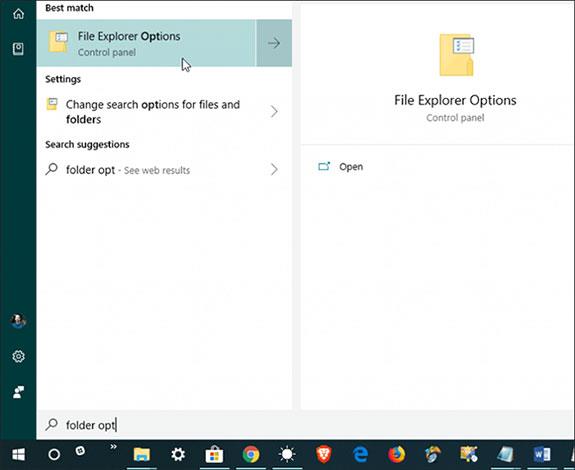Започвайки с Windows 10 build 1903, Windows File Explorer ще въведе нова функция, която позволява показване на относителни дати на файлове, съхранени в системата, тази функция се нарича Използване на удобни дати. Той помага да се замени традиционният наследен формат за дата и месец и да се замени с нов, по-четлив формат, например: 1 януари 2019 г. Това е малка промяна, но доста полезна, особено при търсене или сортиране на файлове въз основа на времеви отпечатъци.
Как да активирате функцията Friendly Dates във File Explorer на Windows 10
Стъпка 1a : Влезте в File Explorer и щракнете върху раздела View . След това щракнете върху бутона Опции в десния ъгъл на лентата на лентата, след което щракнете върху Промяна на папката и опциите за търсене в менюто.

Стъпка 1b : Като алтернатива можете също да активирате тази функция, без първо да отваряте File Explorer, просто натиснете клавиша Windows и въведете ключовата дума Folder Options , след което изберете резултата за File Explorer Options в горната част.
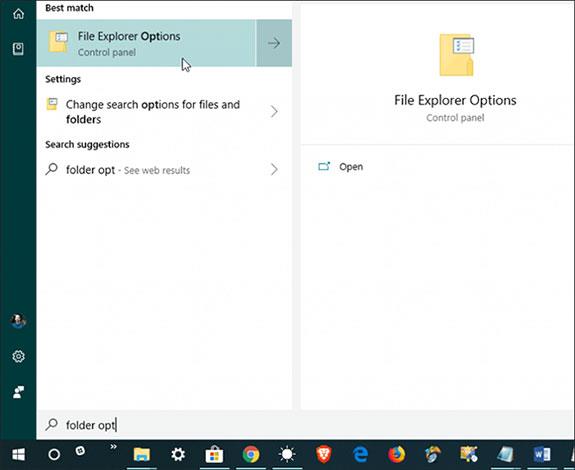
Стъпка 2: Когато се отвори диалоговият прозорец Опции на папката , изберете раздела Изглед , превъртете надолу в списъка и маркирайте опцията Използване на удобни дати , след което щракнете върху OK и затворете диалоговия прозорец Опции на папката .
Можете също така да сортирате вашите файлове по удобни имена, както правите обикновено, като щракнете върху колоната Дата на промяна и прегледате документите по дата на промяна във възходящ или низходящ ред. Но с активираната опция за приятелски дати ще можете да намирате документи по-лесно, като прочетете конвенциите за именуване според конкретни дати и часове.

Не забравяйте, че това е нова опция и ще бъде достъпна само от Windows 10 build 1903, така че ако компютърът ви все още няма тази опция, опитайте да актуализирате до новата версия.
Виж повече: