Как да промените езика на клавиатурата на Windows 11

Регулирането между клавиатурните подредби и въвеждането на езика, който желаете, е лесно в Windows 11

Операционната система Windows поддържа много езици. Можете да добавяте нови езици и да превключвате между тях с помощта на клавишни комбинации или с помощта на лентата на задачите. Но настоящият дизайн на клавиатурната подредба е малко объркан.
Microsoft тества нова функция, която премества всички настройки, свързани с клавиатурата, в нова секция в приложението Настройки. Той все още ще се показва в раздела за време и език , но ще има име и някои нови функции. Без повече шум, нека разберем чрез следващата статия!
Как да активирате нова клавиатурна подредба в Windows 11
За да получите новата клавиатура, изпълнете следните стъпки:
1. Изтеглете и инсталирайте най-новата Windows 11 Insider Build
Новата клавиатурна част е налична само като скрита функция в Windows Insider build 25300. Така че, ако сте Windows 11 Insider в канала Dev, можете да надстроите до тази конкретна компилация с помощта на приложението Настройки. Ако не сте Windows 11 Insider, но все пак искате да изпробвате тази нова функция, използвайте UUP Dump. Това е чудесен инструмент за изтегляне на компилации на Windows Insider, без да ставате член на програмата Insider.
Ще ви е необходима и най-новата версия на ViVeTool, за да активирате скритата клавиатурна подредба в Windows 11. Можете да изтеглите ViVeTool от GitHub и да го поставите в удобно местоположение на папка за лесен достъп.
2. Активирайте новата клавиатурна подредба в Windows 11
Следвайте тези стъпки, за да активирате тази функция:
1. Натиснете Win + R, за да стартирате Run . Въведете cmd в областта за въвеждане на текст и натиснете клавишите Ctrl + Shift + Enter , за да стартирате командния ред с права на администратор .
2. Сега трябва да отидете там, където се намира папката ViVeTool. Например, поставете го в системното устройство за лесен достъп. Не го поставяйте в папка, която е твърде дълбока или ще бъде трудна за навигация. Въведете командата cd c:\ и натиснете клавиша Enter.
3. Сега въведете cd vivetool , за да превключите към директорията, съдържаща ViVeTool.
4. След това въведете следната команда и натиснете клавиша Enter :
vivetool/ enable /id:349127765. Изчакайте командата да се изпълни и да се появи съобщението „Успешно зададена конфигурация(и) на функция“ .
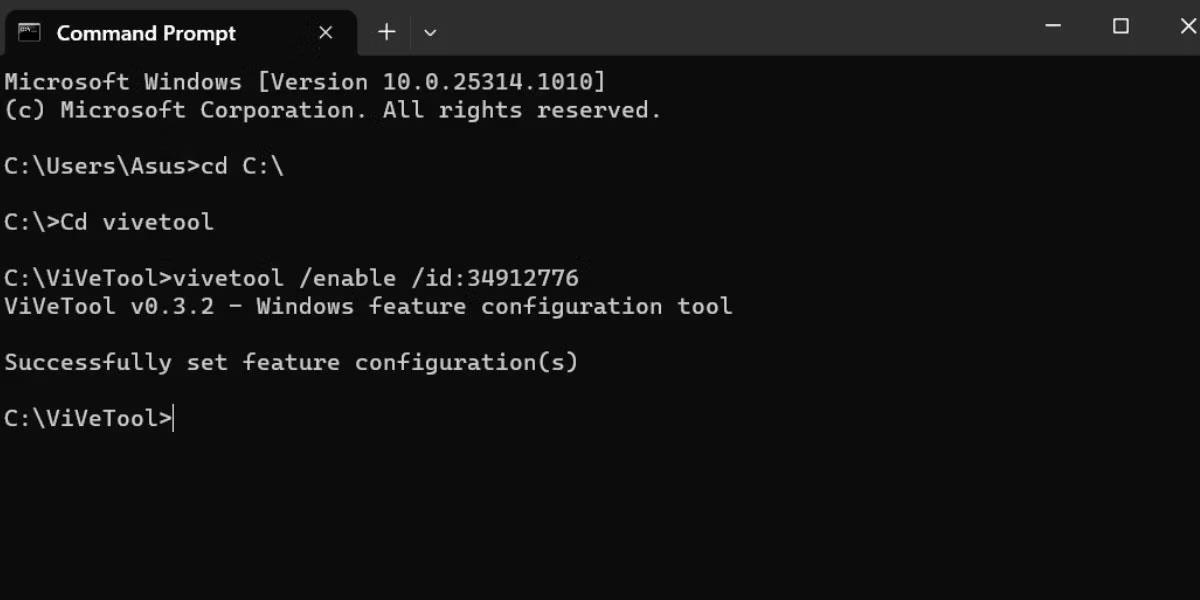
Активирайте клавиатурната подредба в Windows 11
6. Въведете exit в прозореца на командния ред и натиснете Enter , за да го затворите.
7. Сега рестартирайте системата, за да влязат в сила промените, направени от ViVeTool.
8. Натиснете Win + I, за да стартирате приложението Настройки . Придвижете се до лявото меню и щракнете върху опцията за време и език . Ще видите нова опция с надпис „Клавиатура“ вместо старата опция за въвеждане .
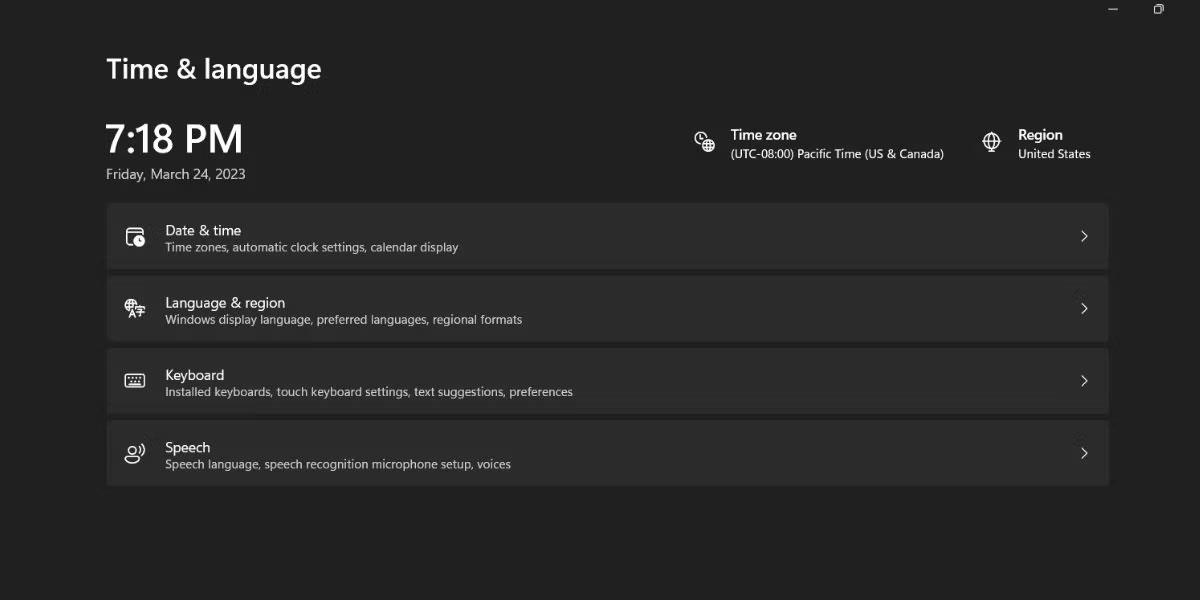
Нова клавиатурна подредба в Windows 11
Как да промените реда на оформлението на клавиатурата
Клавиатурните подредби се появяват в списъка въз основа на това кога сте ги добавили към Windows. Но сега можете да промените реда им. Ето как:
Натиснете Win + I, за да стартирате приложението Настройки. Отидете до опцията за време и език . Щракнете върху опцията Клавиатура.
Сега щракнете върху трите хоризонтални точки до клавиатурата в списъка. За да преместите клавиатурната подредба нагоре в списъка, изберете бутона Преместване нагоре . По същия начин щракнете върху бутона Преместване надолу , за да преместите оформлението едно ниво надолу в списъка.
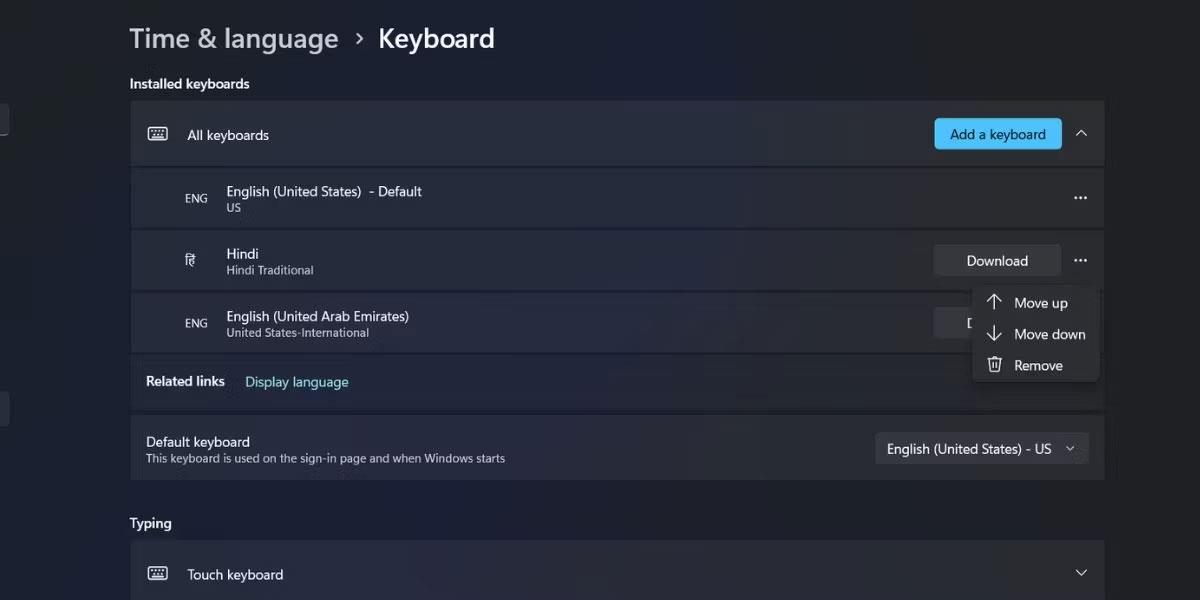
Променете реда на оформлението на клавиатурата в Windows 11
Можете също да щракнете върху клавиатура в списъка, след което да задържите и плъзнете оформлението нагоре или надолу в списъка. Затворете настройките, след като приключите с редактирането на поръчката.
Сега натиснете Windows + D, за да отворите менюто за оформление на клавиатурата в лентата на задачите. Ще забележите, че поръчката се появява точно както сте я конфигурирали в приложението Настройки.
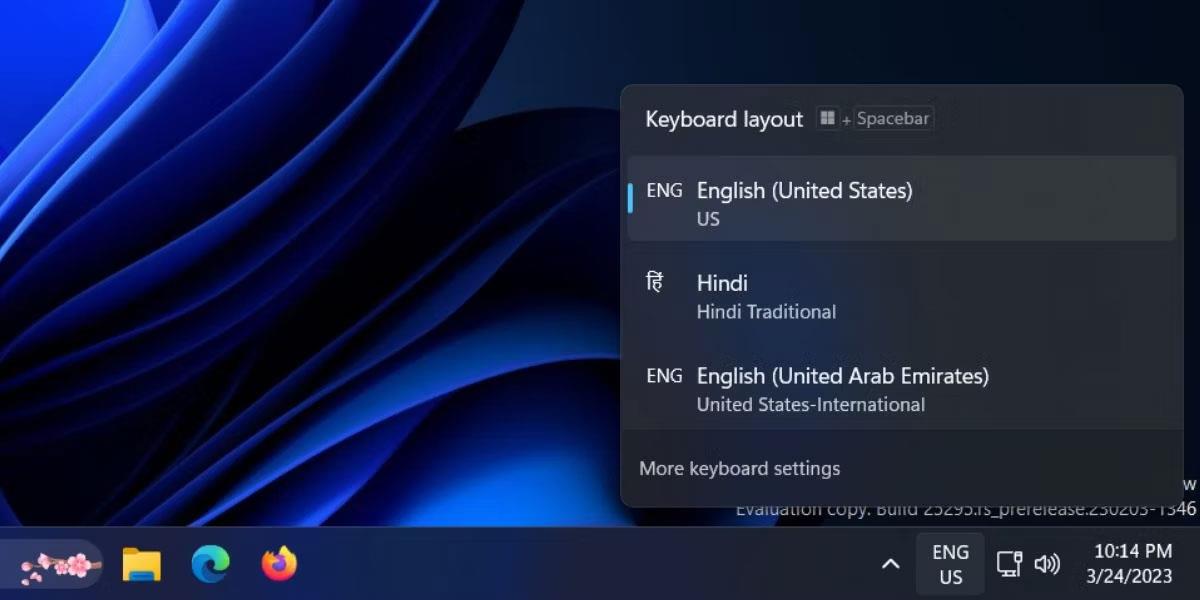
Подредба на клавиатурата в Windows 11
Списъкът с клавиатурни подредби може да стане дълъг, особено ако пишете на няколко езика или имате няколко потребители, всеки със свои езикови предпочитания, които имат достъп до системата. Сега можете да преместите вашите най-харесвани клавиатурни подредби на горна или втора позиция и да преместите по-малко използваните надолу с лекота.
Регулирането между клавиатурните подредби и въвеждането на езика, който желаете, е лесно в Windows 11
Microsoft тества нова функция, която премества всички настройки, свързани с клавиатурата, в нова секция в приложението Настройки.
Режимът на павилион в Windows 10 е режим за използване само на 1 приложение или достъп само до 1 уебсайт с гост потребители.
Това ръководство ще ви покаже как да промените или възстановите местоположението по подразбиране на папката Camera Roll в Windows 10.
Редактирането на файла hosts може да доведе до невъзможност за достъп до интернет, ако файлът не е модифициран правилно. Следващата статия ще ви насочи как да редактирате файла hosts в Windows 10.
Намаляването на размера и капацитета на снимките ще ви улесни да ги споделяте или изпращате на всеки. По-специално, в Windows 10 можете групово да преоразмерявате снимки с няколко прости стъпки.
Ако не е необходимо да показвате наскоро посетени елементи и места от съображения за сигурност или поверителност, можете лесно да го изключите.
Microsoft току-що пусна Windows 10 Anniversary Update с много подобрения и нови функции. В тази нова актуализация ще видите много промени. От поддръжката на писалка на Windows Ink до поддръжката на разширение на браузъра Microsoft Edge, менюто "Старт" и Cortana също са значително подобрени.
Едно място за управление на много операции направо в системната област.
В Windows 10 можете да изтеглите и инсталирате шаблони за групови правила, за да управлявате настройките на Microsoft Edge и това ръководство ще ви покаже процеса.
Тъмният режим е интерфейс с тъмен фон на Windows 10, който помага на компютъра да пести енергия от батерията и намалява въздействието върху очите на потребителя.
Лентата на задачите има ограничено пространство и ако редовно работите с множество приложения, може бързо да ви свърши мястото, за да закачите повече от любимите си приложения.









