Как да промените езика на клавиатурата на Windows 11

Регулирането между клавиатурните подредби и въвеждането на езика, който желаете, е лесно в Windows 11

Независимо дали работите с международни клиенти или просто искате да впечатлите приятелите си, може да срещнете ситуации, които изискват да пишете на друг език. За щастие регулирането между клавиатурните подредби и въвеждането на езика, който желаете, е лесно в Windows 11 .
Как да промените езика на клавиатурата
По време на настройката на Windows 11 ще бъдете помолени да изберете предпочитания език на клавиатурата. Това ще стане езикът по подразбиране за системата. Можете обаче лесно да инсталирате допълнителни езици на клавиатурата и да превключвате между тях чрез приложението за настройки на Windows.
За да добавите нов език на клавиатурата, първо натиснете клавишната комбинация Windows + i, за да отворите приложението Настройки .
Изберете „ Време и език “ от лявата странична лента, след което щракнете върху „ Език и регион “ в десния панел.
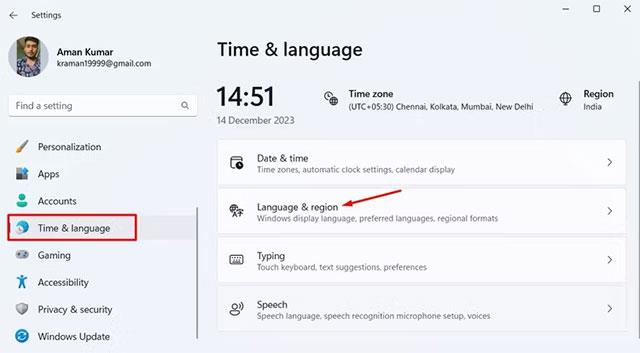
Щракнете върху бутона „ Добавяне на език “.
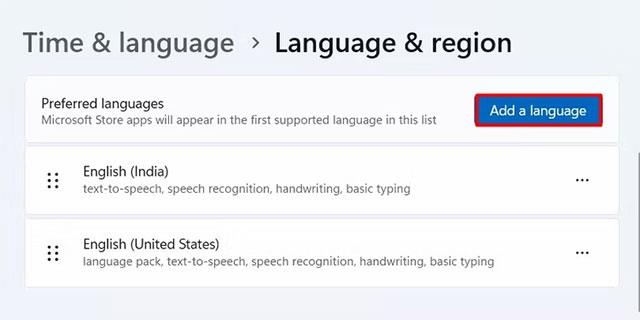
Изберете езика, който искате да инсталирате, и след това щракнете върху бутона „ Напред “.

Щракнете върху „ Инсталиране “, за да започнете инсталационния процес.
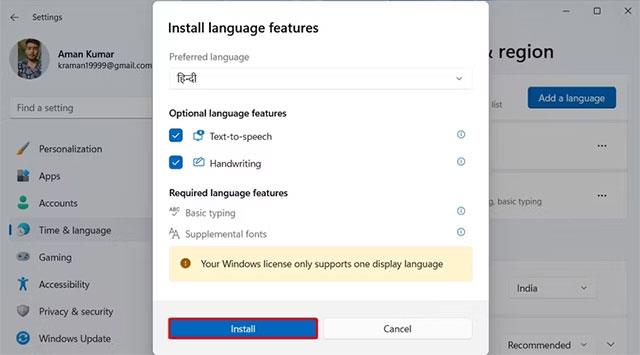
След като новият език бъде инсталиран, ще го видите в списъка в секцията Езици . След това можете да щракнете върху иконата за език в лентата на задачите и да изберете езика, който искате да използвате.
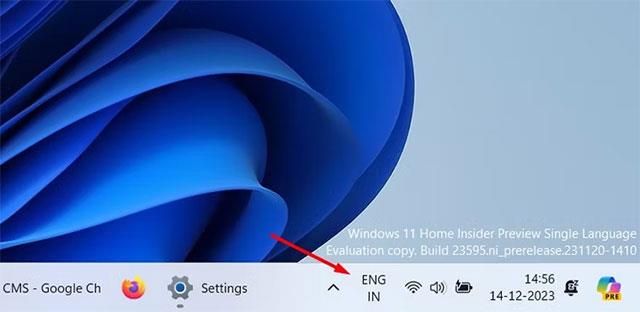
Освен това можете да натиснете клавишните комбинации Windows+ интервал или Alt+Shift за бързо превключване на езиците на вашия компютър с Windows.
Как да промените подредбата на клавиатурата
Различните езици идват с различни клавиатурни подредби, които се настройват автоматично, когато инсталирате езика. Оформлението по подразбиране за езиков пакет обаче може не винаги да е най-добрият избор за вас.
В този случай можете да избирате от различните оформления, налични за езика, и да инсталирате оформлението, което най-добре отговаря на вашите навици за писане. За да зададете различно оформление за вашия език, отворете приложението „ Настройки “ и навигирайте до Време и език > Език и регион.
Кликнете върху трите точки до вашия език и изберете „ Езикови опции “ от менюто, което се показва.
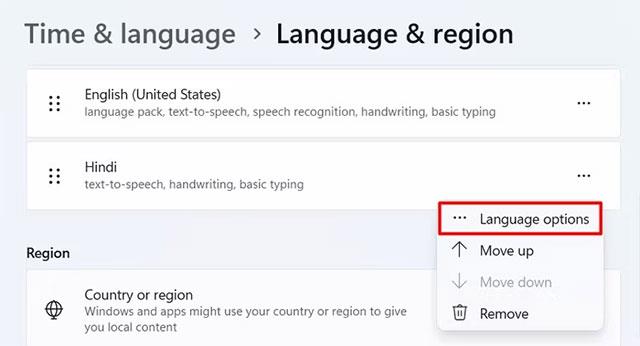
Щракнете върху бутона „ Добавяне на клавиатура “ до Инсталирани клавиатури.
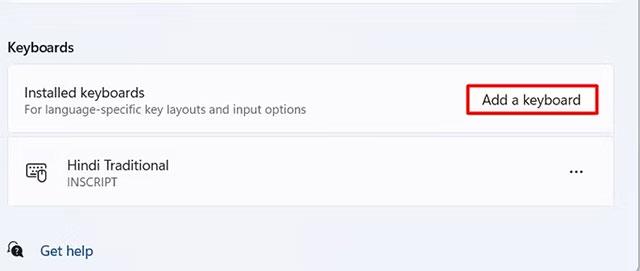
Изберете оформление за инсталиране. Можете да използвате екранната клавиатура, за да видите как избраното от вас оформление ще работи на практика.
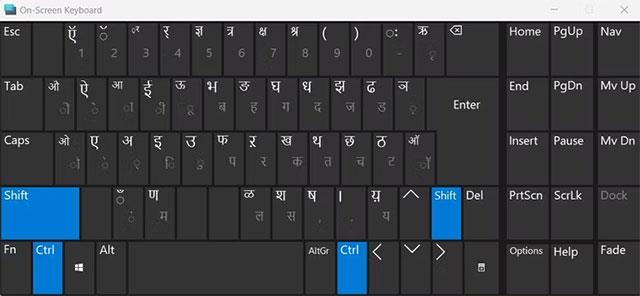
Как да премахнете език или клавиатурна подредба
Ако вече не е необходимо да използвате добавен език на клавиатурата, можете да го изтриете, за да избегнете случайно превключване към този език. За да премахнете езика на клавиатурата, стартирайте приложението Настройки и отворете Време и език > Език и регион .
Щракнете върху трите точки до езика, който искате да премахнете, след което изберете „ Премахване “ от появилото се меню.
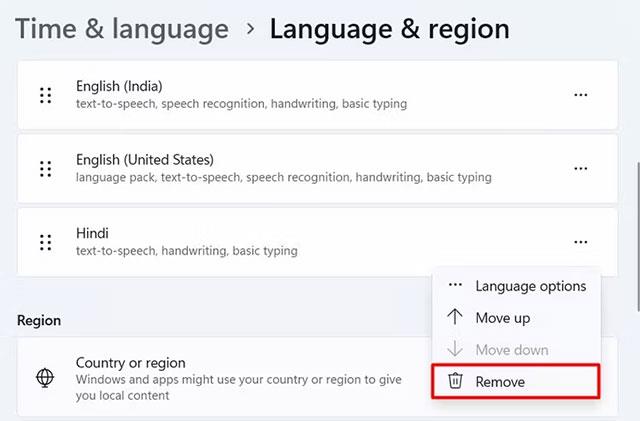
Ще се появи подкана с молба да потвърдите дали искате да премахнете избрания език. Кликнете върху „ Да “, за да потвърдите.
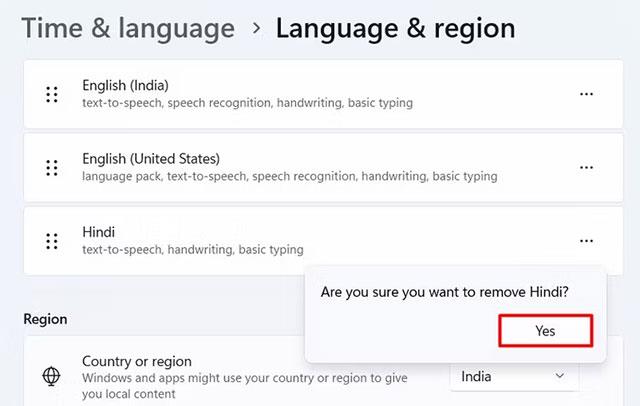
За да премахнете езиково оформление, щракнете върху трите точки до езика, чието оформление искате да премахнете, и изберете „ Езикови опции “ от менюто.
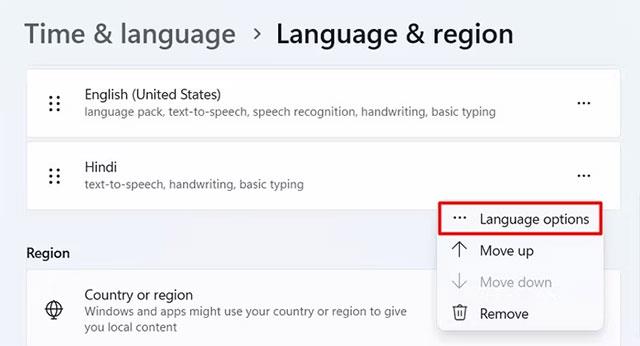
В секцията Клавиатури щракнете върху трите точки до оформлението, което искате да премахнете, и изберете „ Премахване “ от изскачащото меню.
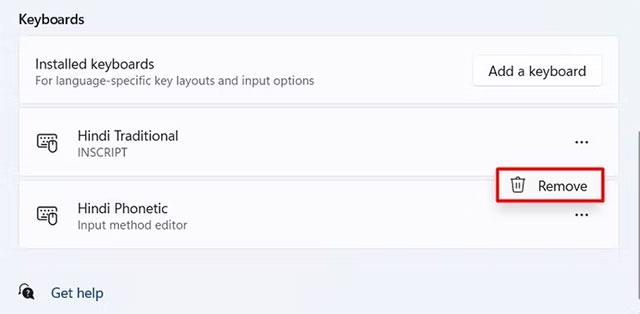
Просто повторете горния процес за всяка клавиатурна подредба, която искате да премахнете.
Надявам се, че сте успешни.
Режимът на павилион в Windows 10 е режим за използване само на 1 приложение или достъп само до 1 уебсайт с гост потребители.
Това ръководство ще ви покаже как да промените или възстановите местоположението по подразбиране на папката Camera Roll в Windows 10.
Редактирането на файла hosts може да доведе до невъзможност за достъп до интернет, ако файлът не е модифициран правилно. Следващата статия ще ви насочи как да редактирате файла hosts в Windows 10.
Намаляването на размера и капацитета на снимките ще ви улесни да ги споделяте или изпращате на всеки. По-специално, в Windows 10 можете групово да преоразмерявате снимки с няколко прости стъпки.
Ако не е необходимо да показвате наскоро посетени елементи и места от съображения за сигурност или поверителност, можете лесно да го изключите.
Microsoft току-що пусна Windows 10 Anniversary Update с много подобрения и нови функции. В тази нова актуализация ще видите много промени. От поддръжката на писалка на Windows Ink до поддръжката на разширение на браузъра Microsoft Edge, менюто "Старт" и Cortana също са значително подобрени.
Едно място за управление на много операции направо в системната област.
В Windows 10 можете да изтеглите и инсталирате шаблони за групови правила, за да управлявате настройките на Microsoft Edge и това ръководство ще ви покаже процеса.
Тъмният режим е интерфейс с тъмен фон на Windows 10, който помага на компютъра да пести енергия от батерията и намалява въздействието върху очите на потребителя.
Лентата на задачите има ограничено пространство и ако редовно работите с множество приложения, може бързо да ви свърши мястото, за да закачите повече от любимите си приложения.









