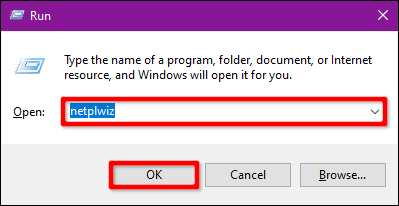Windows е най-целевата операционна система от хакери. Следователно трябва да подсилите защитната система на вашия компютър, за да го предпазите както онлайн, така и офлайн. Тази статия ще ви покаже как да включите или изключите защитено влизане в Windows 10 или Windows 11.
Какво е Netplwiz?
Netplwiz е вграден в Windows инструмент, който ви позволява да редактирате настройките на потребителския акаунт. От промяна на потребителски имена и пароли до активиране на защитено влизане, Netplwiz ви позволява да конфигурирате как искате да удостоверявате влизанията в Windows.
Например, можете да използвате Netplwiz за премахване на пароли за влизане. По този начин можете да влезете в Windows, без да въвеждате информация за вход.
От друга страна, можете също да използвате Netplwiz, за да направите процеса на влизане в Windows по-сигурен.
Процесът на влизане в Windows 10 не е без грешки. Тъй като, въпреки че като цяло е безопасно за използване, злонамерените програми могат да отвлекат процеса. Като фалшифицират екрана за вход, злонамерените програми, работещи във фонов режим, могат да ви подмамят да се откажете от данните си за вход.
Сигурното влизане в Windows 10 и Windows 11 стига до корена на проблема, като блокира програмите да показват фалшиви екрани за влизане.
Какво е сигурно влизане?
Сигурното влизане е допълнителен компонент на екрана за вход в Windows 10, Windows 11. Той не пречи на хората да имат достъп до компютъра, ако информацията за вход е налице. Вместо това Windows изчиства полето за вход, докато не бъде въведена последователност от клавиши. След това въведете вашата парола или PIN както обикновено.
Тази функция има за цел да предотврати зловреден софтуер . Злонамереният код може да лежи във фонов режим и да подмени екрана за влизане в Windows, за да получи информацията ви за вход. Тъй като приложенията и програмите обикновено нямат достъп до командата Ctrl + Alt + Del , можете да заобиколите фалшивия екран за влизане, като използвате защитен вход, активиран чрез въвеждане на тези 3 клавиша.
Как работи защитеното влизане?
Използвайки Netplwiz, можете да настроите защитено влизане за Windows. Сигурното влизане ви позволява да предотвратите подобни опити, като направите екрана за вход достъпен само след натискане на определена клавишна комбинация.
Програмите нямат достъп до пътя, създаден от Ctrl + Alt + Del . Windows използва тази клавишна комбинация като Secure Attention Protection/Sequence от Windows Vista. Натиснете тази комбинация, преди да въведете данните си за вход, за да се уверите, че данните ви за вход са защитени от вируси и зловреден софтуер.
Бърза бележка, преди да продължите: Сигурното влизане не е заместител на програмите против зловреден софтуер. Уверете се, че на вашия компютър са инсталирани други защити срещу зловреден софтуер.
Активирайте или деактивирайте защитеното влизане с помощта на командата Netplwiz
За да започнете, отворете Run, като натиснете Win+ R, въведете netplwiz в текстовото поле и след това щракнете върху бутона OK (или натиснете Enter ), за да продължите.

Като алтернатива можете да получите достъп до потребителските акаунти, като напишете netplwiz в полето за търсене на лентата на задачите и изберете подходящите резултати.
Панелът с потребителски акаунти ще се появи на екрана, щракнете върху раздела Разширени (ако не е отворен по подразбиране). Поставете отметка или премахнете отметката от опцията Изискване от потребителите да натискат Ctrl+Alt+Delete в Защитено влизане .
Щракнете върху бутона Прилагане и след това натиснете бутона OK , за да завършите.

Активиране или деактивиране на защитено влизане чрез локална политика за сигурност
Това е друг метод, който е малко по-сложен от ръководството за потребителски акаунти. Използвайте този метод, ако искате да избегнете системния регистър на Windows .
Отворете Run, въведете secpol.msc в текстовото поле и след това щракнете върху бутона OK (или натиснете Enter ).

По подобен начин можете също да получите достъп до Local Security Policy, като напишете secpol.msc в полето за търсене в лентата на задачите и изберете подходящите резултати.
В прозореца Local Security Policy разгънете Local Policies отляво и изберете папката Security Options по-долу. След това превъртете надолу надясно и щракнете двукратно върху Интерактивно влизане: Не изисквайте CTRL+ALT+DEL .

Диалоговият прозорец Properties се появява на екрана с раздел Local Security Setting , показан по подразбиране. Щракнете върху бутона Enabled или Disabled , за да активирате или деактивирате тази функция. След това щракнете върху бутона Приложи и щракнете върху OK .

Активиране или деактивиране на защитено влизане с помощта на регистъра
Друг начин за активиране или деактивиране на защитено влизане е да използвате локална политика за сигурност. Все пак трябва да имате предвид, че всякакви промени в системния регистър могат да причинят нестабилност на системата. Трябва да архивирате вашия регистър и система, преди да правите промени.
Стартирайте Run, въведете regedit и щракнете върху OK или натиснете Enter .

Можете също да използвате лентата на задачите, за да отворите редактора на системния регистър .
В редактора на системния регистър разгънете следните папки по ред:
HKEY_LOCAL_MACHINE > SOFTWARE > Microsoft > Windows NT > CurrentVersion
В папката CurrentVersion изберете Winlogon , за да покажете настройките му в десния панел. Щракнете два пъти върху DisableCad, за да редактирате стойността.

В полето Редактиране на DWORD (32-битова) стойност, което се показва, променете данните за стойността на една от следните стойности:
- Включено = 0
- Изключено = 1
Щракнете върху бутона OK , за да завършите. Рестартирайте компютъра, за да запазите настройките.

Забележка : Ако не виждате елемента DisableCad в настройките на Winlogon , щракнете с десния бутон върху Winlogon , изберете New в менюто, което се показва, и след това щракнете върху DWORD (32-битова) стойност в следващия списък. Наименувайте новия DWORD DisableCAD и променете стойността му.

Късмет!