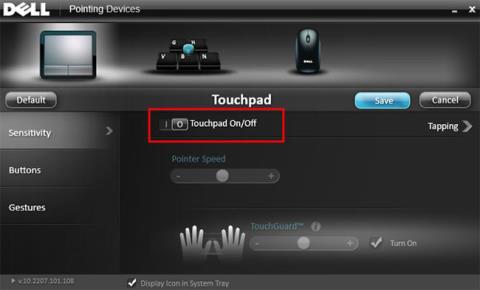Тъчпадът е много полезен инструмент, защото потребителите могат да работят лесно навсякъде, без да се налага да носят със себе си мишка. Въпреки това, в някои случаи, когато е необходимо да се използва Bluetooth мишка или кабелна мишка на лаптоп с Windows, мишката с тъчпад изглежда става излишна и създава проблеми на потребителя, ако бъде докосната случайно. Въпреки това, за щастие има проста настройка, която помага на Windows автоматично да деактивира тъчпада веднага щом мишката е свързана към компютъра.
1. Деактивирайте тъчпада, когато свързвате мишка през приложението Настройки
По принцип при повечето лаптопи потребителите могат да изключат тъчпада, като отворят Настройки > Устройства > Тъчпад . В раздела Тъчпад можете да деактивирате тази настройка, като изберете Оставете тъчпада включен, когато е свързана мишка .
Всеки път, когато включите кабелна мишка или Bluetooth мишка в компютъра си, тъчпадът ще се изключи автоматично.
Не всички компютри с Windows 10 обаче имат тази опция. За различните производители на компютри настройките за включване и изключване на тъчпада също са различни. Например на компютри Dell трябва да отидете в Настройки > Устройства > Мишка и тъчпад и да щракнете върху Допълнителни опции на мишката , за да отворите свойствата на мишката на Dell . Можете също да получите достъп до този прозорец в диспечера на задачите.
Щракнете върху връзката Щракнете, за да промените настройките на Dell Touchpad . Можете да включите режима Dell TouchGuard, за да предотвратите нежелани жестове при писане, или ако не искате да го използвате напълно, можете да го изключите.

2. Деактивирайте тъчпада, когато свързвате мишката през контролния панел
Можете също така да конфигурирате Windows автоматично да деактивира тъчпада при свързване на външна мишка към компютъра чрез стара настройка на мишката в контролния панел .
Забележка : Този метод работи на Windows 10, 8 и 7.
Стъпка 1 : Отворете менюто "Старт".
Стъпка 2 : Въведете името на приложението и отворете контролния панел .
Стъпка 3 : Намерете и изберете опцията Мишка .
Стъпка 4 : Намерете раздела ELAN или Настройки на устройството .
Стъпка 5 : Сега намерете опцията „Деактивиране при приставка за външно USB посочващо устройство“ или „Деактивиране на вътрешното посочващо устройство, когато е свързано външно USB посочващо устройство“ и поставете отметка в съответното квадратче до нея.

Намерете и поставете отметка на опцията „Деактивиране при приставка за външно USB посочващо устройство“ или „Деактивиране на вътрешно посочващо устройство, когато е свързано външно USB посочващо устройство“
Стъпка 6 : Щракнете върху бутона OK , за да запазите промените.
Това е направено! Отсега нататък, когато включите външна мишка, тъчпадът автоматично ще се деактивира.
3. Редактирайте системния регистър, за да деактивирате тъчпада при свързване на външна мишка
Можете също така да правите редакции на системния регистър, за да деактивирате автоматично тъчпада, когато е включена външна мишка. Въпреки че този метод е много лесен за изпълнение, статията препоръчва архивиране на системния регистър, преди да правите промени.
Стъпка 1 : Натиснете Win+ R, за да отворите диалоговия прозорец Изпълнение .
Стъпка 2 : Въведете regedit и натиснете Enter.
Стъпка 3 : Отидете на следното място.
HKEY_LOCAL_MACHINE\SOFTWARE\Synaptics\SynTPEnh
Стъпка 4 : В десния панел изберете New > DWORD (32-bit) Value .
Стъпка 5 : Наименувайте стойността DisableIntPDFeature.
Стъпка 6 : Кликнете два пъти върху току-що създадената стойност.
Стъпка 7 : Въведете 33 в полето за данни за стойността.
Стъпка 8 : Щракнете върху бутона OK , за да запазите промените.
Рестартирането на системата означава, че всички операции са завършени. Тъчпадът ще бъде деактивиран всеки път, когато свържете мишка.
Искате ли да деактивирате тъчпада, когато използвате външна мишка? Ако искате да използвате мишката, без вече да ви притеснява тъчпада, следвайте горните методи. Много просто, нали?
Можете да се консултирате с: