Какво прави System Restore в Windows 10?

Днешната статия ще ви помогне да намерите най-добрия метод за използване на System Restore, като определите пълния му размер на компютър или лаптоп с Windows 10.

Възстановяването на системата е удобна функция за връщане на вашия компютър с Windows към по-ранен момент. Това може да бъде важен спасител в много случаи. Например, когато не можете да деинсталирате досадна програма или вашият компютър е бавен/нестартиран поради повредени драйвери. Счита се за най-добра практика редовното създаване на няколко точки за възстановяване на системата.
Въпреки че е полезно, възстановяването на системата може да има осезаемо въздействие върху вашата Windows система, главно поради грешки при инсталиране или повреда на данните в предишното им състояние. Затова днешната статия ще ви помогне да намерите най-добрия метод за използване на System Restore , като определите пълния му размер на компютър или лаптоп с Windows 10.
Какво прави System Restore?
System Restore създава моментна снимка на вашата работеща система, така че да можете да я възстановите в бъдеще, ако нещо се случи с вашия компютър. С Windows 10 можете да получите достъп до опцията от менюто "Старт" на лентата на задачите, като щракнете върху Създаване на точка за възстановяване .
За да активирате възстановяването на системата, щракнете върху съответната икона в изскачащия прозорец. В Windows 10 възстановяването на системата е деактивирано по подразбиране и потребителите трябва да активират тази функция, за да работи правилно.
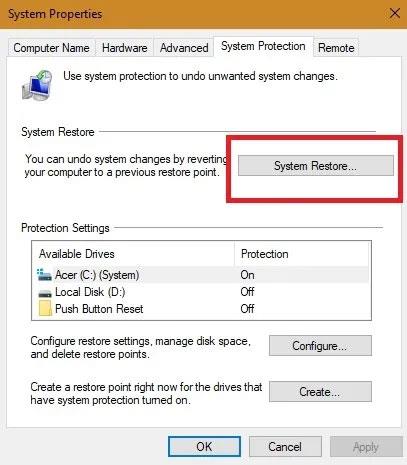
Активирайте възстановяването на системата
Можете също така да създадете няколко точки за възстановяване с течение на времето. С помощта на опцията Конфигуриране можете да създавате точки за възстановяване автоматично или ежедневно, ако е необходимо.
Когато извършвате възстановяване на системата, ще видите всички състояния преди избраната дата. Точките за автоматично възстановяване са спретнато организирани по дата и можете да изберете необходимото събитие, за да предприемете по-нататъшни действия. Вашият компютър автоматично премахва стари точки за възстановяване, за да спести място на устройството, но можете да изберете да освободите повече място за тази операция.
Колко време отнема процесът на възстановяване на системата?
В зависимост от броя на файловете в системата и сложността на програмите, които трябва да бъдат премахнати, възстановяването на системата може да отнеме много време. Средно, ако точката за възстановяване е била само преди няколко дни, трябва да можете да завършите цялата операция в рамките на 25 до 40 минути.
За да разберете какъв проблем имате, сканирайте всички засегнати програми и драйвери, преди да щракнете върху OK.
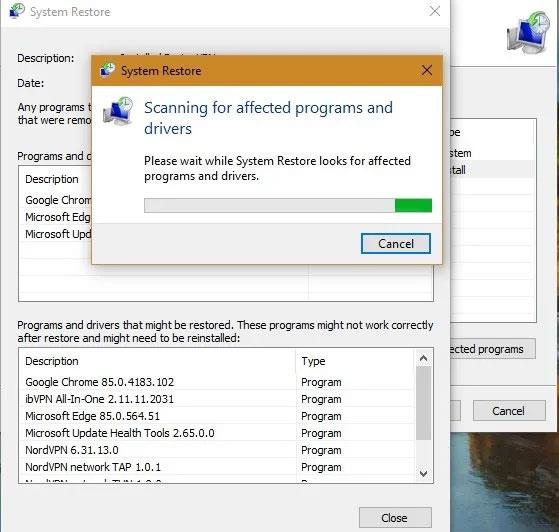
Моля, сканирайте за всички засегнати програми и драйвери, преди да щракнете върху OK
След като имате общ преглед на програмите, които ще бъдат засегнати, потвърдете точката за възстановяване, за да продължите. Системата ще се рестартира само веднъж, за да завърши процеса.
Не забравяйте, че след като започнете тази дейност, не можете да я прекъсвате по средата. Ако се затрудните, единственият начин да го направите е да рестартирате принудително системата с помощта на бутона за захранване.
Сега системата ще се рестартира и ще видите следното съобщение: „ Моля, изчакайте, докато вашите файлове и настройки на Windows се възстановяват, възстановяването на системата се инициализира “. ( Моля, изчакайте, докато вашите файлове и настройки на Windows се възстановят, възстановяването на системата се инициализира ). Ако операцията отнеме твърде много време, може да се наложи да направите пауза, защото може да има много файлове, които първо трябва да поправи.
Възстановяването на системата изтрива ли файлове?
Възстановяването на системата по дефиниция ще възстанови само вашите системни файлове и настройки. Това не засяга никакви документи, изображения, видеоклипове, пакетни файлове или други лични данни, съхранявани на твърдия диск. Не е нужно да се притеснявате, че файловете ще бъдат изтрити. Освен това няма да засегне стандартните програми, които използвате от дълго време.
Само наскоро инсталирани програми и драйвери могат да бъдат деинсталирани. Неговата задача е да поправи средата на Windows чрез връщане към предишната конфигурация, която беше запазена в точката за възстановяване.
Преди да активирате опцията System Restore, се дава опция за преглед на програмите, които ще бъдат засегнати. Единствените елементи, които ще бъдат изтрити, са най-новите актуализации на браузъра или някои новоинсталирани програмни драйвери. Актуализациите на Windows след точката за възстановяване ще бъдат засегнати от промяната и системата ви ще се върне към предишната версия.
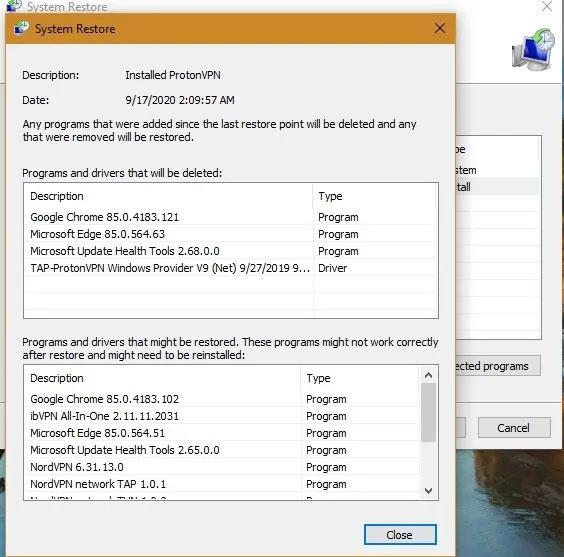
Възстановяването на системата ще възстанови само системни файлове и настройки
Какво да направите, ако нещо се обърка с възстановяването на системата?
Ако е имало проблеми с възстановяването на системата в предишна точка за възстановяване, ще получите екран за грешка след рестартиране. За да разрешите този проблем, трябва да стартирате разширената опция за възстановяване (Advanced recovery), която може да бъде постигната само чрез безопасен режим.
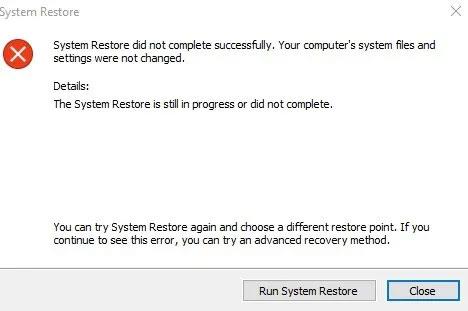
Възникна грешка при възстановяване на системата
Отидете на Старт > Промяна на разширените опции за стартиране > Разширено стартиране > Рестартирайте сега . Това ще ви отведе до син екран, където можете да опитате възстановяване на системата в безопасен режим.
System Restore е изпитан с времето и често използван инструмент за връщане към определено състояние, за да приведете вашия компютър или лаптоп в оптимално състояние. Този процес ви помага да елиминирате всички неизвестни обекти, заразяващи системата.
Виж повече:
Днешната статия ще ви помогне да намерите най-добрия метод за използване на System Restore, като определите пълния му размер на компютър или лаптоп с Windows 10.
Вградените инструменти в Windows 10 често се пренебрегват и им се обръща малко внимание от потребителите. Но ако знаете и можете да се възползвате от него, вашите операции при работа на вашия компютър ще бъдат по-бързи, както и ще донесе много други предимства.
Не можете да свържете Bluetooth устройство към компютъра? Bluetooth клавиатура, мишка, микрофон, слушалки или други безжични устройства не се разпознават в компютър с Windows? Това е грешката Bluethooth не е в диспечера на устройства на Windows. Следователно тази статия ще ви представи 6 начина за коригиране на тази Bluetooth грешка в Windows.
Режимът на павилион в Windows 10 е режим за използване само на 1 приложение или достъп само до 1 уебсайт с гост потребители.
Това ръководство ще ви покаже как да промените или възстановите местоположението по подразбиране на папката Camera Roll в Windows 10.
Редактирането на файла hosts може да доведе до невъзможност за достъп до интернет, ако файлът не е модифициран правилно. Следващата статия ще ви насочи как да редактирате файла hosts в Windows 10.
Намаляването на размера и капацитета на снимките ще ви улесни да ги споделяте или изпращате на всеки. По-специално, в Windows 10 можете групово да преоразмерявате снимки с няколко прости стъпки.
Ако не е необходимо да показвате наскоро посетени елементи и места от съображения за сигурност или поверителност, можете лесно да го изключите.
Microsoft току-що пусна Windows 10 Anniversary Update с много подобрения и нови функции. В тази нова актуализация ще видите много промени. От поддръжката на писалка на Windows Ink до поддръжката на разширение на браузъра Microsoft Edge, менюто "Старт" и Cortana също са значително подобрени.
Едно място за управление на много операции направо в системната област.
В Windows 10 можете да изтеглите и инсталирате шаблони за групови правила, за да управлявате настройките на Microsoft Edge и това ръководство ще ви покаже процеса.
Тъмният режим е интерфейс с тъмен фон на Windows 10, който помага на компютъра да пести енергия от батерията и намалява въздействието върху очите на потребителя.
Лентата на задачите има ограничено пространство и ако редовно работите с множество приложения, може бързо да ви свърши мястото, за да закачите повече от любимите си приложения.











