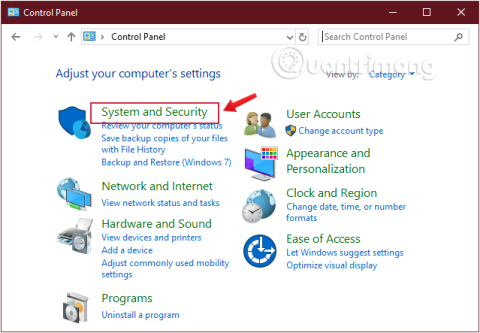Когато изключват компютър с Windows 10, някои потребители предпочитат да използват физическия бутон за захранване, вместо да щракнат с десния бутон върху бутона "Старт". И така, как да персонализирате бутона за захранване на хардуера на вашия компютър? В тази статия Quantrimang.com ще ви покаже как да настроите бутона за захранване на изключване, заспиване, хибернация или да изключвате дисплея всеки път, когато го натиснете, като използвате контролния панел, командния ред, опциите за захранване и разширените опции за захранване.
Променете функцията на бутона за захранване в Windows 10 с помощта на контролния панел
Стъпка 1: Отворете контролния панел .
Стъпка 2: Намерете и щракнете върху Система и сигурност.

Намерете Система и сигурност в контролния панел
Стъпка 3: Намерете Опции за захранване и щракнете върху връзката Промяна на това, което правят бутоните за захранване .

Щракнете върху Промяна на това, което правят бутоните за захранване в Опции за захранване
Стъпка 4: Използвайки падащото меню Когато натисна бутона за захранване , изберете какво искате да прави бутонът за захранване при натискане.

Опции за физически бутон за захранване
- Не правете нищо: Не правете нищо
- Сън : режим на заспиване
- Хибернация: режим на хибернация на компютъра
- Изключване: изключете напълно компютъра
- Изключете дисплея: изключете екрана
Стъпка 5: Щракнете върху бутона Запазване на промените в долната част на прозореца.
След като изпълните горните стъпки, можете веднага да използвате бутона за захранване с новопромененото действие.
Имайте предвид, че различните видове системи ще имат различни опции. Например лаптоп или Surface Pro ще има допълнителни опции за устройството, когато е включено или работи на батерия. Освен това не всички системи поддържат хибернация на Windows 10, така че ако не виждате тази опция, тя не я поддържа.
Персонализирайте бутона за захранване в Windows 10 с помощта на командния ред
Стъпка 1: Отворете командния ред , стартирайте като администратор с Изпълнение като администратор.
Ако използвате Windows 10 с най-новите версии, бутонът Изпълни като администратор ще се появи веднага щом потърсите командния ред.

Отворете командния ред в новата версия на Windows 10
Стъпка 2: За да промените действието, което искате бутонът за захранване да изпълнява при натискане, въведете командите по-долу и натиснете Enter.
1. С компютър, използващ източник на захранване:
powercfg -setacvalueindex SCHEME_CURRENT 4f971e89-eebd-4455-a8de-9e59040e7347 7648efa3-dd9c-4e3e-b566-50f929386280 0
2. С компютър, използващ батерия:
powercfg -setdcvalueindex SCHEME_CURRENT 4f971e89-eebd-4455-a8de-9e59040e7347 7648efa3-dd9c-4e3e-b566-50f929386280 0
Ще забележите в примерите, че и двете команди имат крайна стойност "0", това е стойността на индекса, която определя какво прави бутонът за захранване при натискане, променете го по желание. Конкретните стойности са както следва:
- 0 -- Не правете нищо: Не правете нищо
- 1 -- Сън: режим на заспиване
- 2 -- Хибернация: режим на хибернация
- 3 -- Изключване: изключете напълно компютъра
- 4 -- Изключване на дисплея: изключете екрана
Ако вашият компютър не поддържа хибернация, не забравяйте да не използвате стойност 2.
Стъпка 3: Въведете следната команда, за да приложите промените, и натиснете Enter:
powercfg -SetActive SCHEME_CURRENT

Персонализирайте бутона за захранване в Windows 10 с помощта на командния ред
След като изпълните горните стъпки, можете веднага да използвате бутона за захранване с новопромененото действие.
Променете функцията на бутона за захранване по подразбиране в Опции за захранване
Стъпка 1 : Отворете Опции за захранване.

Отворете Опции за захранване
Стъпка 2 : Щракнете върху връзката Изберете какво правят бутоните за захранване или Изберете какво прави бутонът за захранване от лявата страна.

Щракнете върху връзката Изберете какво правят бутоните за захранване от лявата страна
Стъпка 3 : В секцията с настройки на бутоните за захранване и заспиване изберете желаното действие за вашия бутон за захранване. В падащото меню Когато натисна бутона за захранване изберете действието, което искате, и щракнете върху Запазване на промените , за да запазите промените.
Изберете желаното от вас действие в падащото меню Когато натисна бутона за захранване
Когато натисна бутона за захранване, ви позволява да промените функцията на физическия бутон на вашия компютър. По подразбиране е настроено на Изключване - така че ако натиснете бутона, това е същото като командата Изключване чрез менюто "Старт". Можете да промените тази опция на Заспиване, Хибернация, Изключване на дисплея или Не правете нищо тук.
Обърнете внимание, че независимо какво изберете тук, натискането и задържането на бутона за захранване за няколко секунди пак ще доведе до принудително изключване, точно както изключването от контакта.
Стъпка 4 : Рестартирайте компютъра, за да приложите промените.
Променете функцията на бутона за захранване по подразбиране в Разширени опции за захранване
Стъпка 1 : Отворете Разширени опции за захранване .
Стъпка 2 : Разгънете бутоните за захранване и капака и секциите за действие на бутона за захранване .
Стъпка 3 : Изберете действието, което искате, и щракнете върху OK.
Стъпка 4 : Рестартирайте компютъра, за да приложите промените.

Променете функцията на бутона за захранване по подразбиране в Разширени опции за захранване
Задайте действието на бутона за захранване по подразбиране в редактора на локални групови правила
Забележка:
- Трябва да сте влезли като администратор, за да изпълните тази опция.
- Редакторът на локални групови правила е наличен само в изданията на Windows 10 Pro, Enterprise и Education.
1. Отворете редактора на локални групови правила .
2. От лявата страна на Редактора на локални групови правила щракнете, за да разгънете Конфигурация на компютъра, Административни шаблони, Система, Управление на захранването и Настройки на бутони .

Разгънете Конфигурация на компютъра, Административни шаблони, Система, Управление на захранването и Настройки на бутоните
3. Отдясно на Настройки на бутона щракнете двукратно върху политиката Избор на действие на бутона за захранване (включен) и/или Изберете действие на бутона за захранване (на батерия), която искате да редактирате.
4. Изпълнете стъпка 5 (по подразбиране), стъпка 6 (хибернация), стъпка 7 (изключване), стъпка 8 (заспиване) или стъпка 9 (Не предприемайте действие) по-долу за действието по подразбиране, което искате да посочите.
5. Избор на потребителя по подразбиране за действие на бутона за захранване: Изберете Not Configured , щракнете върху OK и отидете на стъпка 10 по-долу.
6. За да зададете функцията "Hibernate" като действие на бутона за захранване, изберете Enabled , щракнете върху Hibernate в падащото меню Действие на бутона за захранване под Options , щракнете върху OK и отидете на стъпка 10 по-долу.
7. За да зададете функцията „Изключване “ като действие на бутона за захранване, изберете Активирано , щракнете върху Изключване в падащото меню Действие на бутона за захранване под Опции , щракнете върху OK и отидете на стъпка 10 по-долу.

Посочете функцията "Изключване" като действие на бутона за захранване
8. За да зададете функцията "Заспиване" като действие на бутона за захранване, изберете Активирано , щракнете върху Заспиване в падащото меню Действие на бутона за захранване под Опции , щракнете върху OK и отидете на стъпка 10 по-долу.
9. За да укажете „Не предприемайте действие“ като действие на бутона за захранване, изберете Активирано , щракнете върху Не предприемайте действие в падащото меню Действие на бутона за захранване под Опции , щракнете върху OK и отидете на стъпка 10 по-долу.
10. Когато приключите, можете да затворите редактора на локални групови правила, ако желаете.
Една от най-големите грешки на Microsoft при пускането на Windows 8 беше премахването на бутона "Старт". Това затруднява потребителите да изключат своя компютър. Въпреки това, за щастие компанията върна бутона "Старт" в Windows 10 и предоставя много прости начини за изключване на компютъра от операционната система или чрез бутона за захранване на устройството.