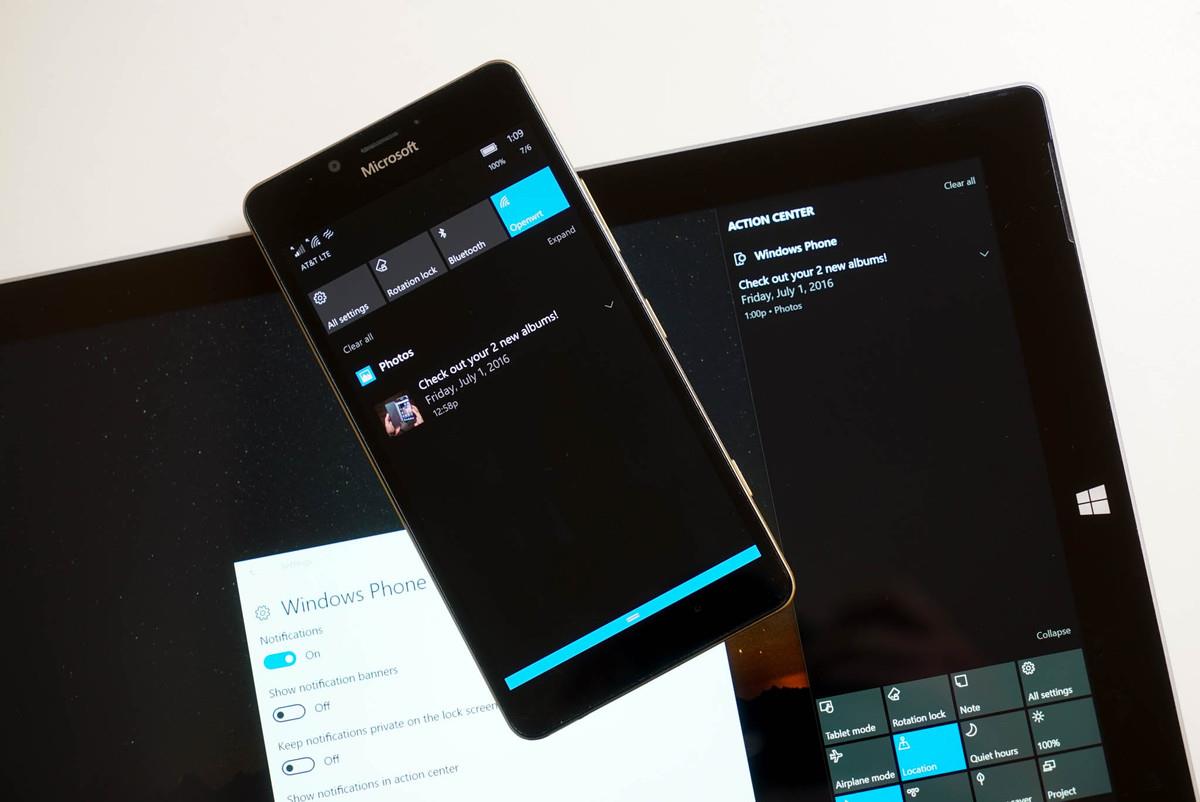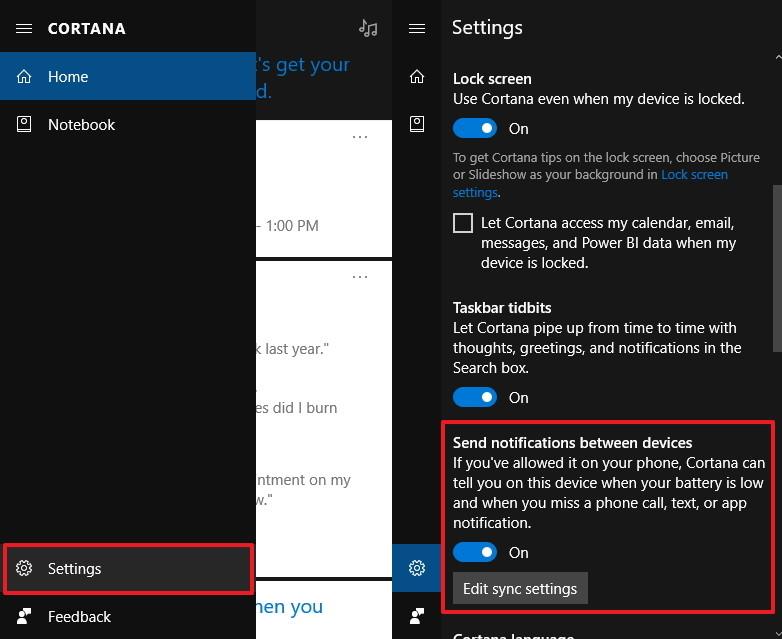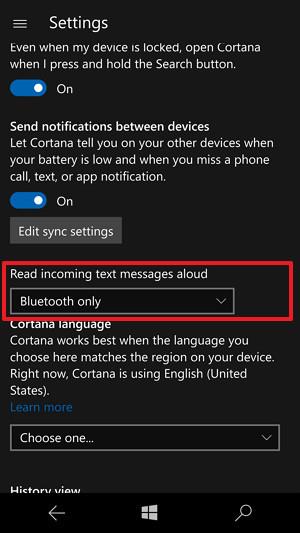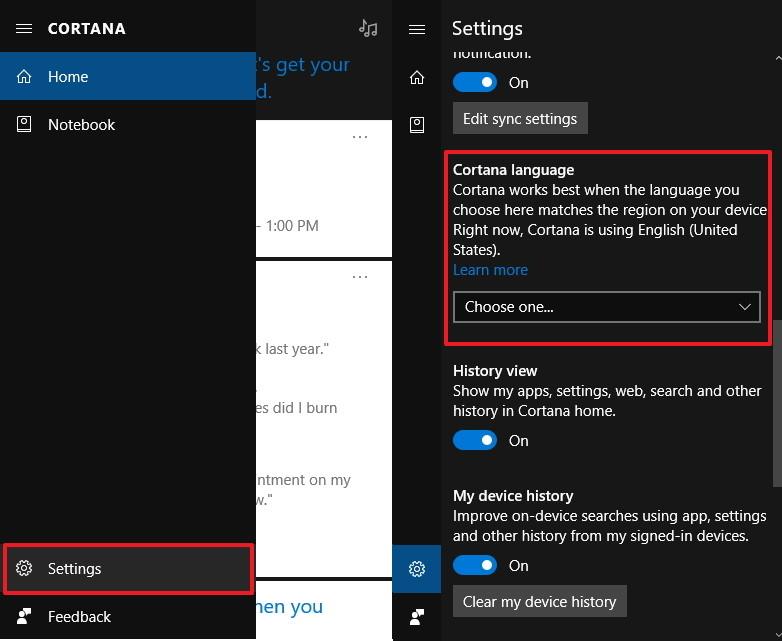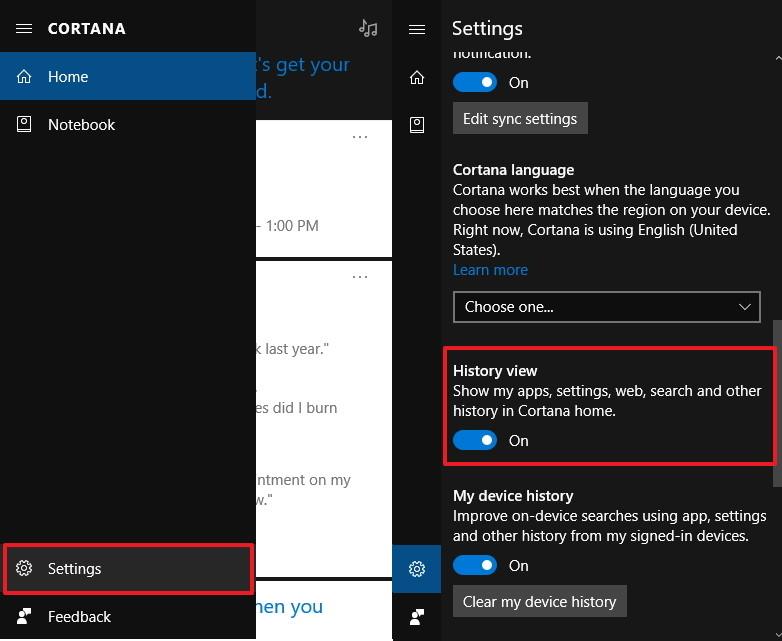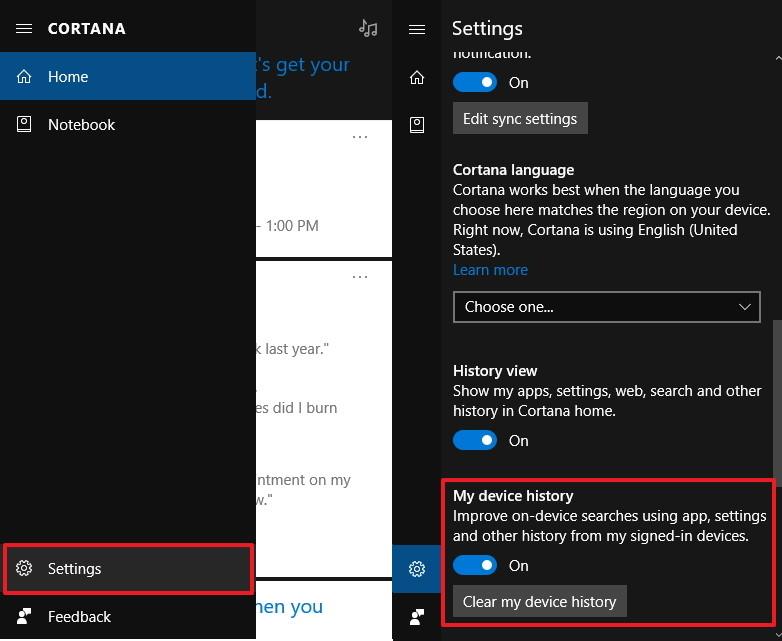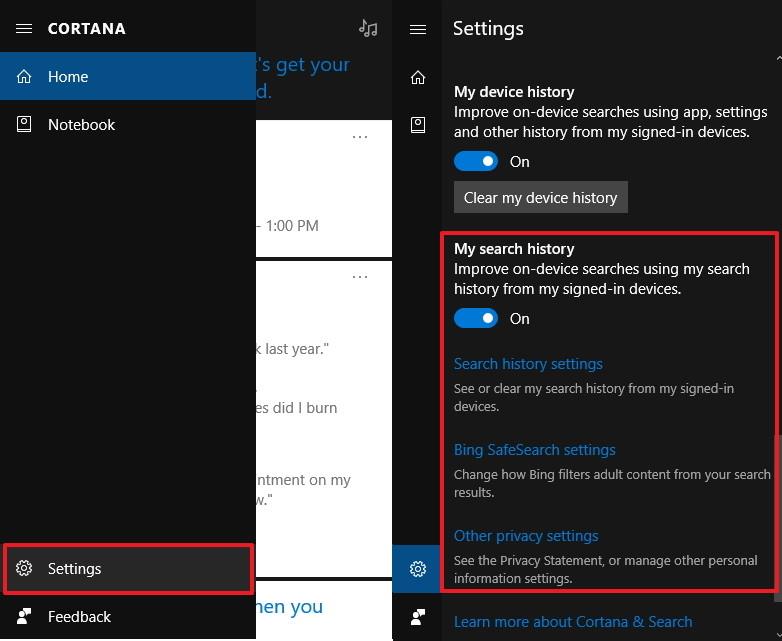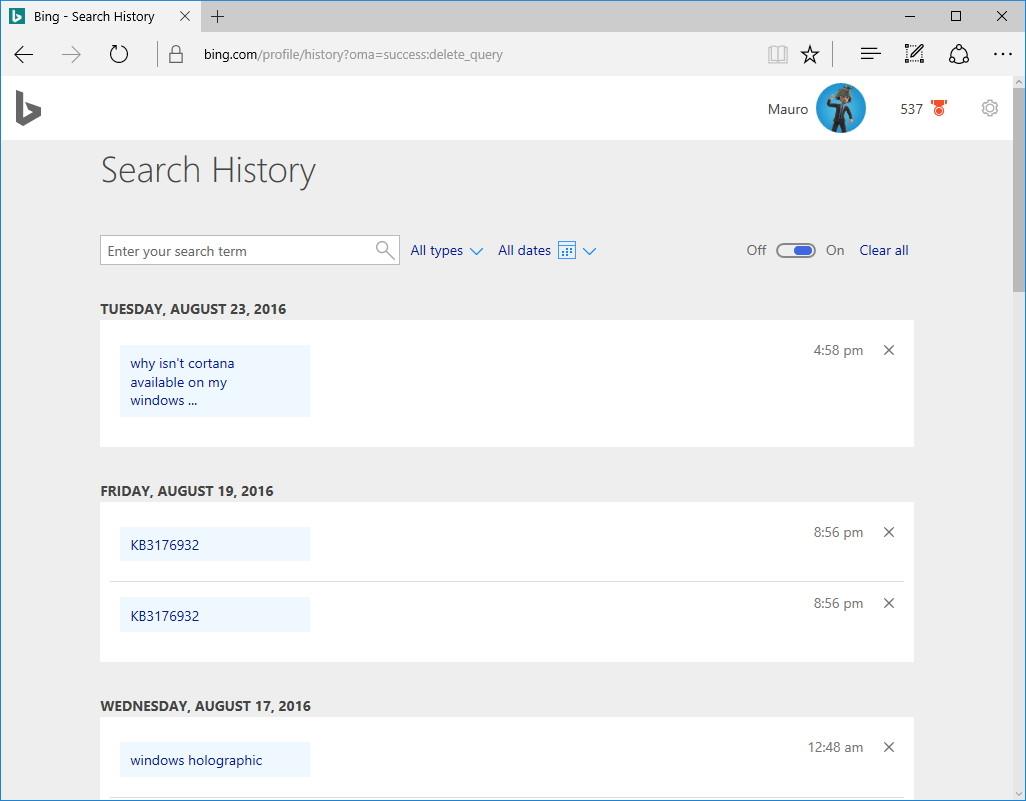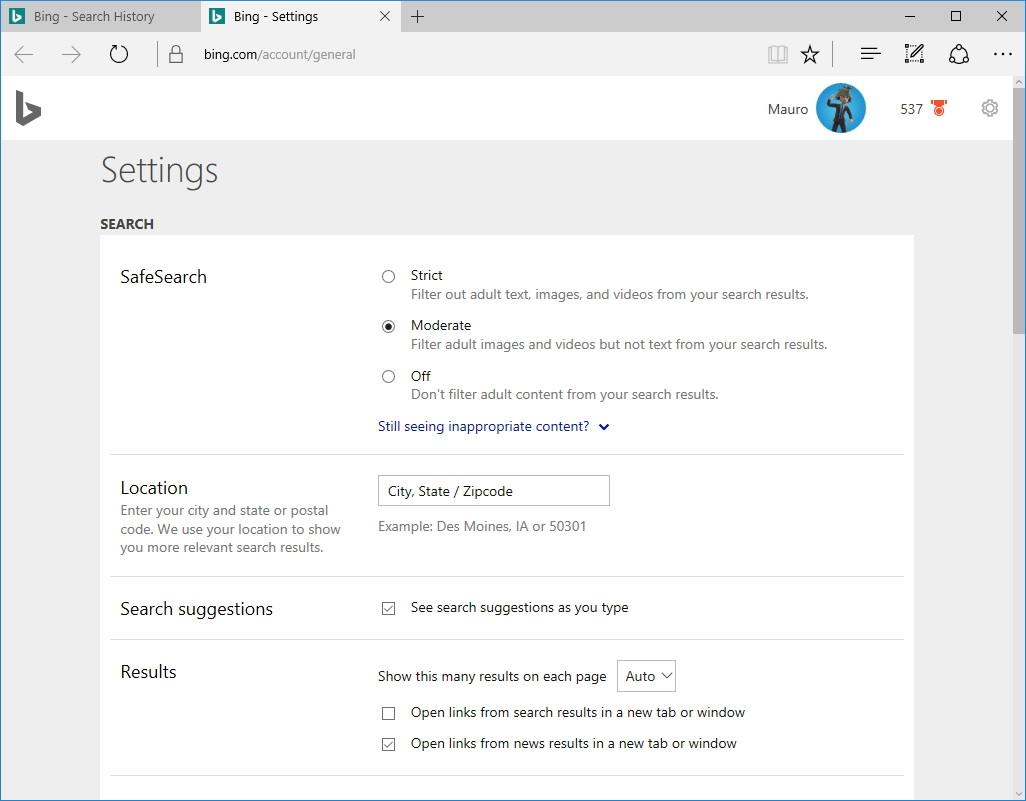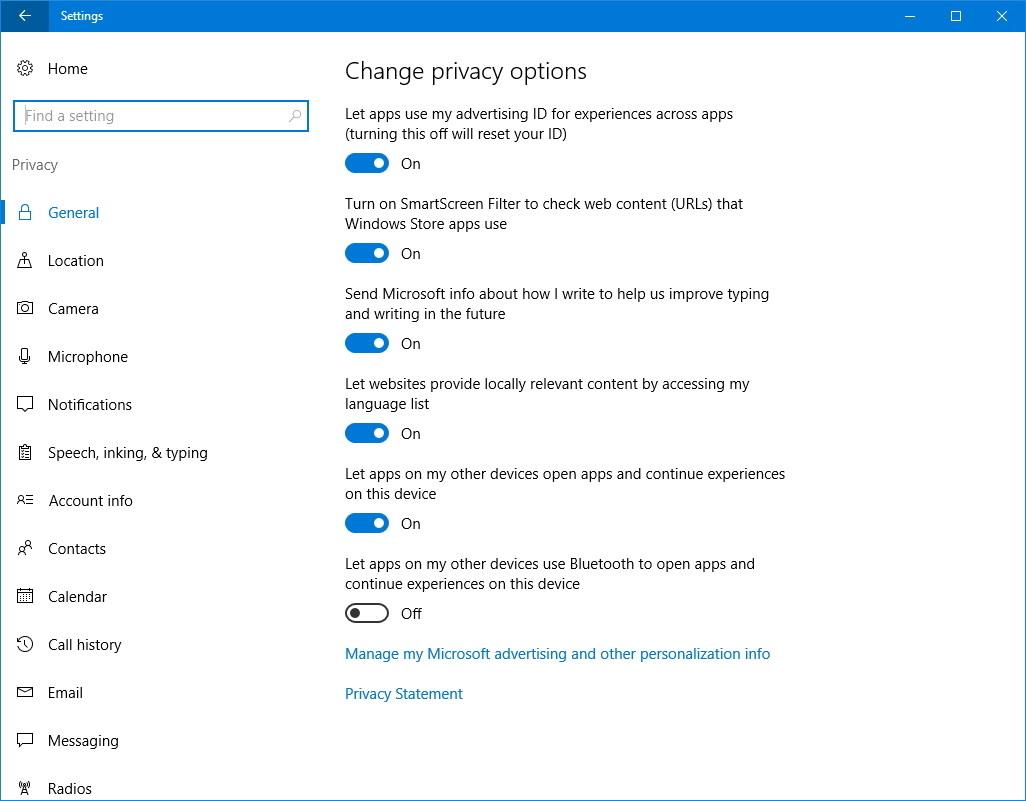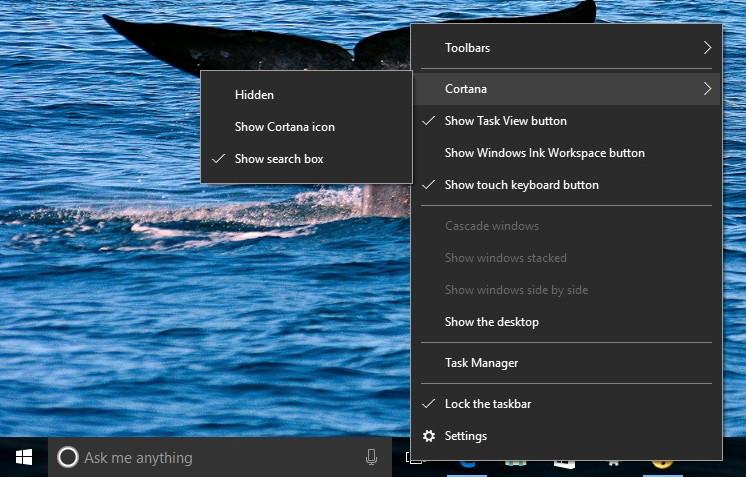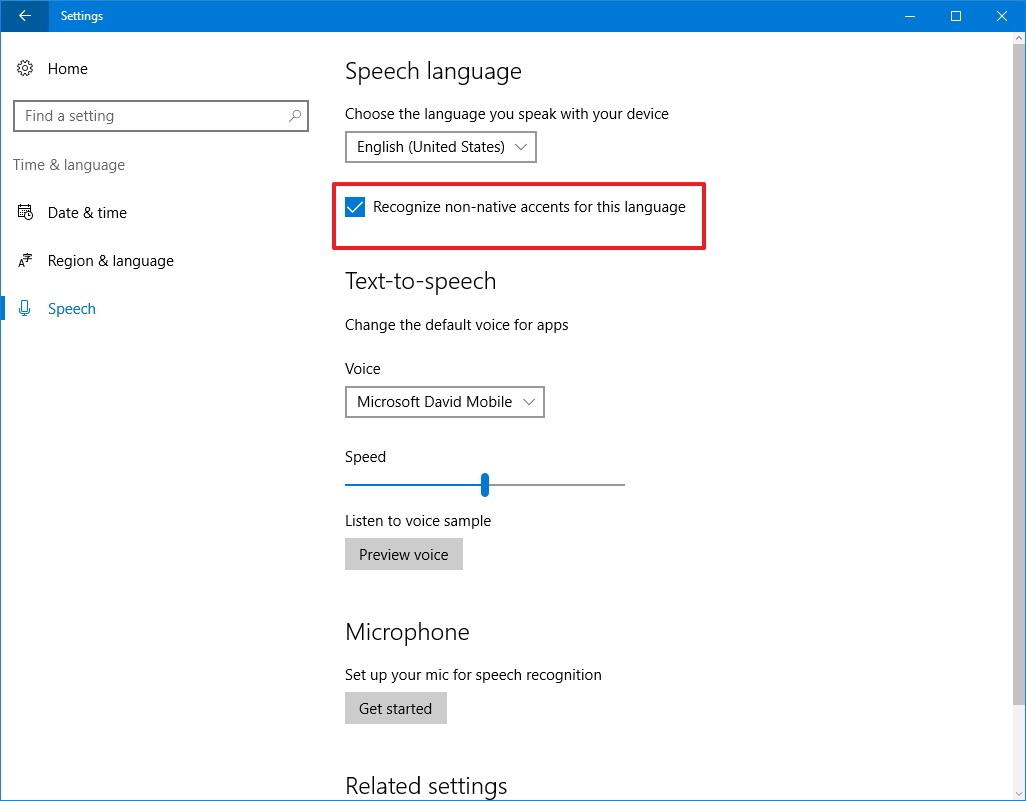Възможността за изпращане на известия между устройства е една от напълно новите функции, интегрирани във версията за актуализация на Windows 10 Anniversary . Тази функция позволява на потребителите да синхронизират известия на мобилни устройства с компютри. Можете да активирате тази функция с помощта на виртуалния асистент Cortana.
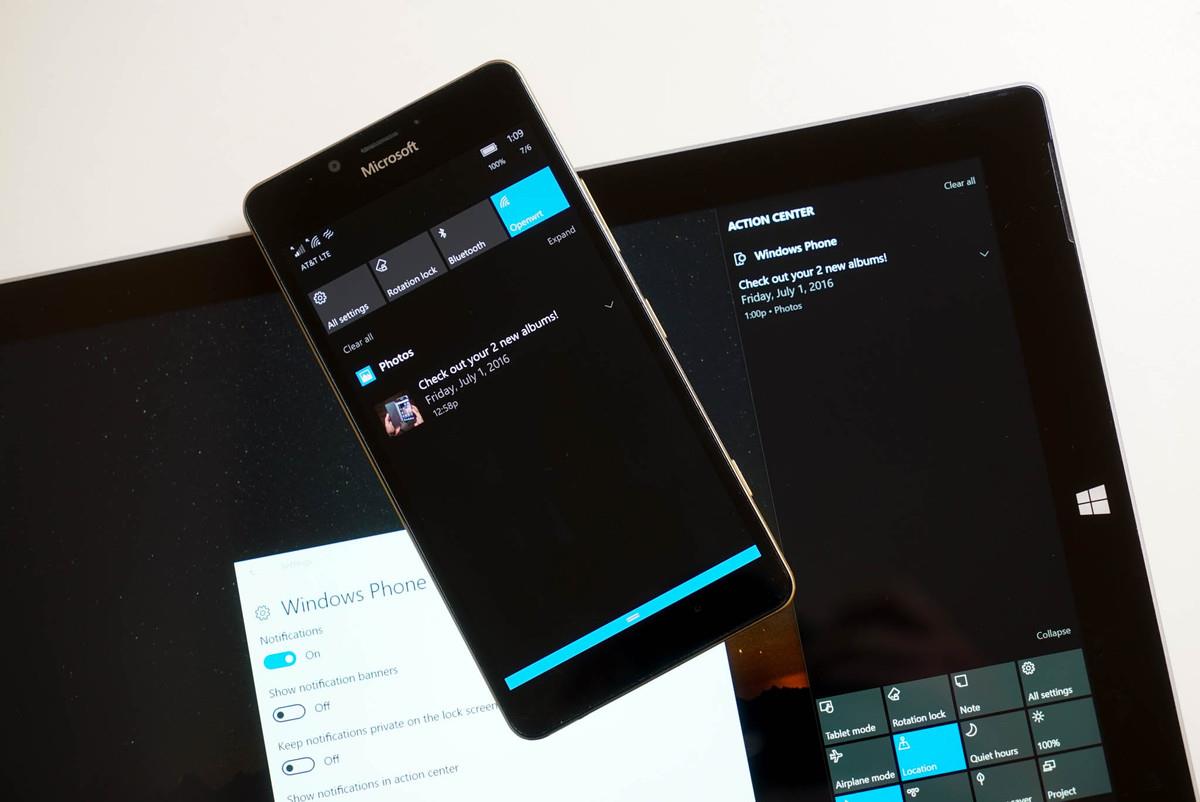
Читателите могат да се обърнат към инструкции за оптимална настройка за Cortana на Windows 10 (част 1) тук.
2.6. Изпращайте известия между устройства с помощта на Cortana
Възможността за изпращане на известия между устройствата е една от напълно новите функции, интегрирани във версията на Windows 10 Anniversary Update. Тази функция позволява на потребителите да синхронизират известия на мобилни устройства с компютри.
За да активирате или деактивирате тази функция, следвайте стъпките по-долу:
1. Отворете Cortana.
2. Щракнете върху бутона Меню (икона с 3 тире в горния ляв ъгъл).
3. Щракнете върху Настройки в долния ъгъл на списъка.
4. Превключете състоянието на опцията Изпращане на известия между устройства на ВКЛ. или ИЗКЛ .
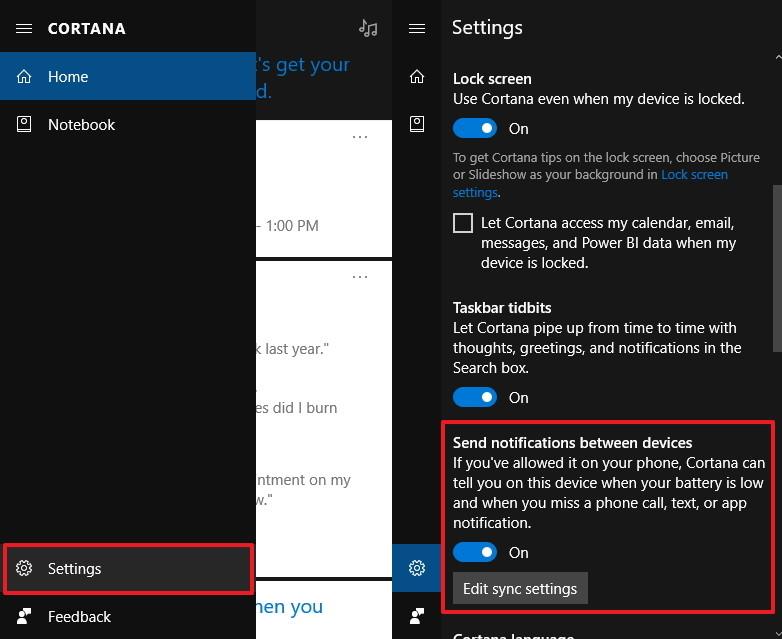
В Windows 10 Mobile ще намерите и опцията Четене на входящи текстови съобщения на глас .
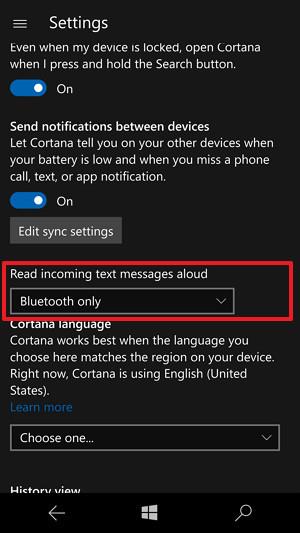
Наличните опции включват:
- Изкл
- Винаги включен
- Bluetooth и кабелни слушалки
- Само Bluetooth (по подразбиране)
- Само кабелни слушалки
2. 7. Как да задам език за Cortana?
За да зададете езика за Cortana, следвайте стъпките по-долу:
1. Отворете Cortana.
2. Щракнете върху бутона Меню (икона с 3 тире в горния ляв ъгъл).
3. Щракнете върху Настройки в долния ъгъл на списъка.
4. Под Cortana щракнете върху падащото меню, за да изберете езика, който искате да промените.
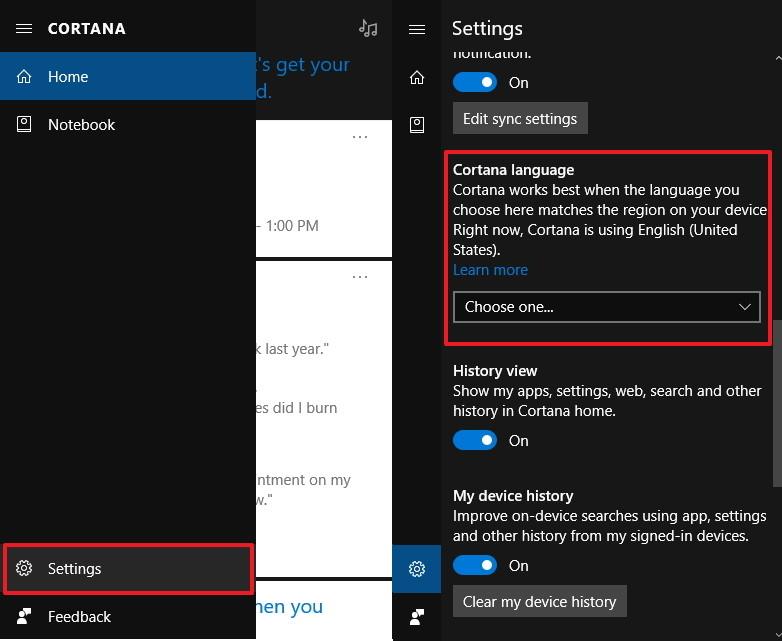
2.8. Предотвратете Cortana да проследява скорошни приложения и история на сърфиране
Изгледът на хронологията е функция, която позволява на виртуалния асистент Cortana да показва хронологията на наскоро използвани приложения, настройки, сърфиране и история на търсене на началната страница на Cortana.
По подразбиране тази опция е активирана, но ако желаете, можете да я деактивирате:
1. Отворете Cortana.
2. Щракнете върху бутона Меню (икона с 3 тире в горния ляв ъгъл).
3. Щракнете върху Настройки в долния ъгъл на списъка.
4. Превключете състоянието на опцията за преглед на историята на ИЗКЛ.
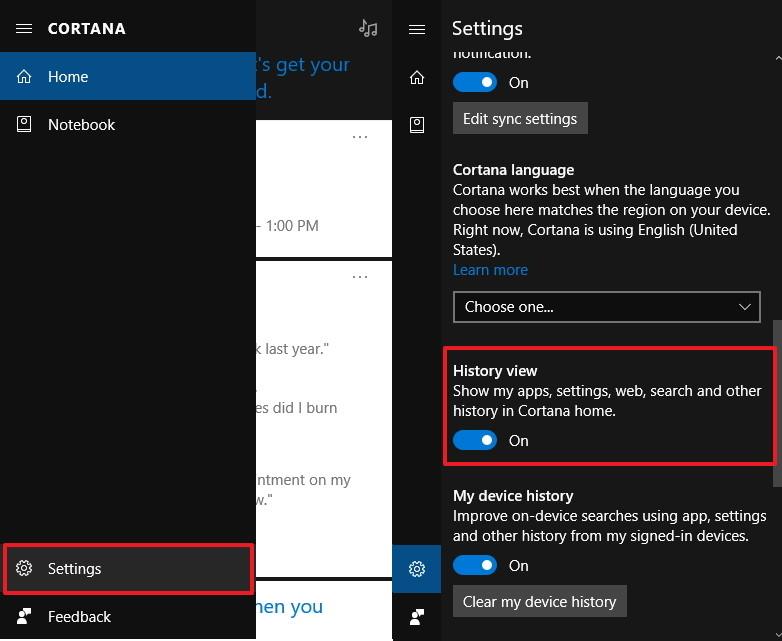
2.9. Предотвратете Cortana да използва резултатите от историята на търсенето
Историята на моето устройство е опция, която позволява на Cortana да събира данни от приложения, настройки и хронология на търсенията на всички устройства, влезли в един и същ акаунт в Microsoft, за да подобри резултатите от търсенето на вашите устройства.
По подразбиране тази опция е активирана, но ако желаете, можете да я деактивирате:
1. Отворете Cortana.
2. Щракнете върху бутона Меню (икона с 3 тире в горния ляв ъгъл).
3. Щракнете върху Настройки в долния ъгъл на списъка.
4. Превключете състоянието на опцията Хронология на моето устройство на ИЗКЛ .
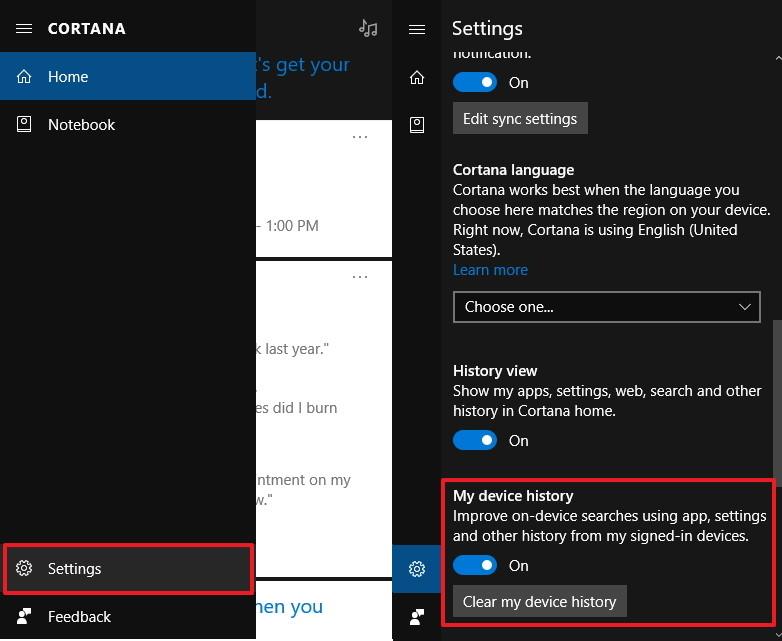
Освен това можете също да изтриете хронологията на търсенето на устройството, като щракнете върху бутона Изчистване на хронологията на моето устройство.
2.10. Спрете Cortana да споделя хронология на търсенията с други устройства
Опцията Моята история на търсене позволява на Cortana да използва историята на търсенето на всички ваши устройства, за да подобри резултатите от търсенето.
И това също е една от функциите, които се отварят по подразбиране.Ако искате да я изключите, направете следното:
И по подразбиране тази опция също е активирана, но ако искате, можете да деактивирате тази опция:
1. Отворете Cortana.
2. Щракнете върху бутона Меню (икона с 3 тире в горния ляв ъгъл).
3. Щракнете върху Настройки в долния ъгъл на списъка.
4. Превключете състоянието на опцията Моята история на търсене на ИЗКЛ.
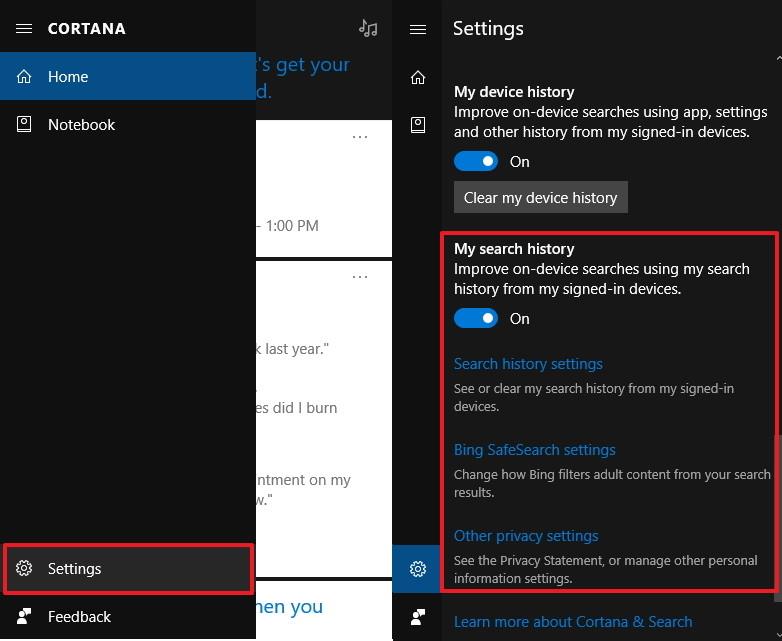
Също така под Моята история на търсене ще видите 3 връзки:
- Настройки на хронологията на търсенето: Преглеждайте и изтривайте хронологията на търсенето от вашия акаунт в Microsoft.
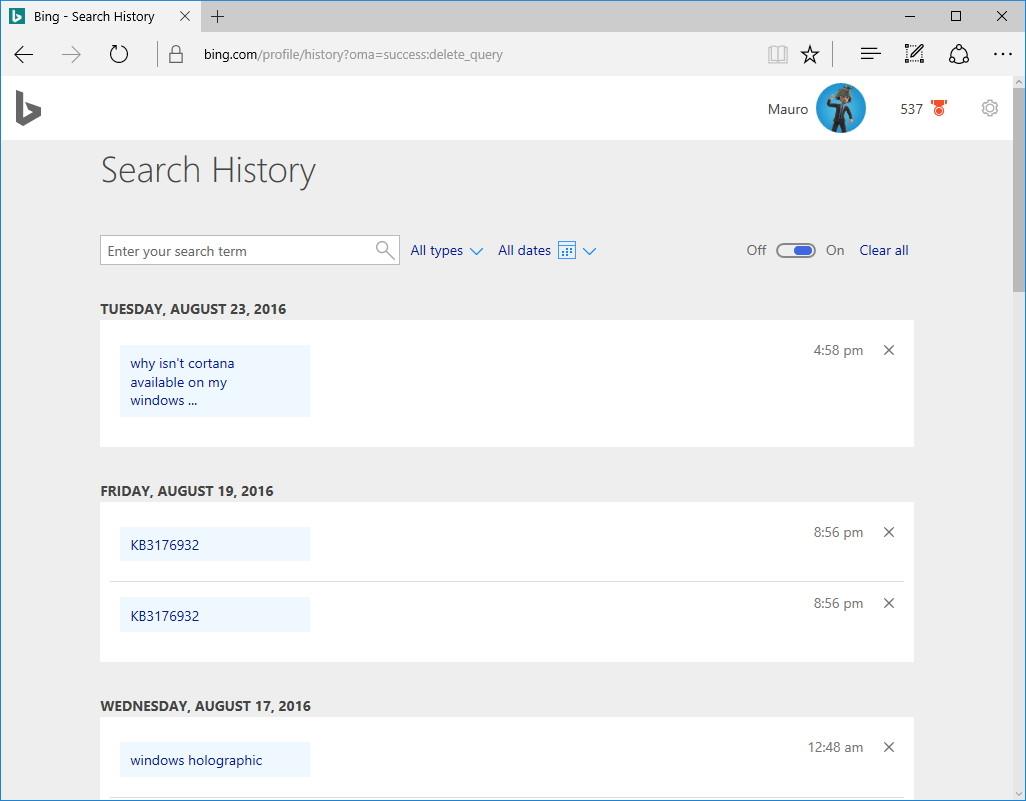
- Настройки на Bing SafeSearch: Изберете нивото на филтриране на резултатите в Bing. В Windows 10 Mobile можете да изберете SafeSearch направо на страницата с настройки.)
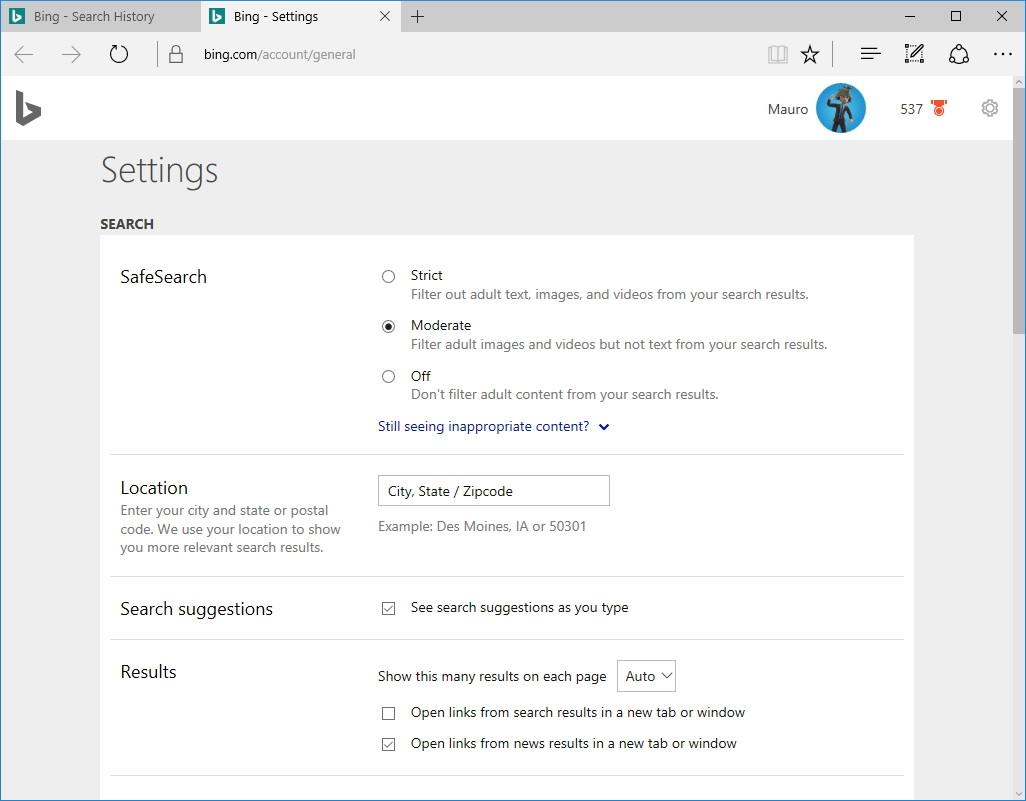
- Други настройки за поверителност: Отворете приложението Настройки на страницата с настройки за поверителност, за да управлявате вашите настройки за поверителност.
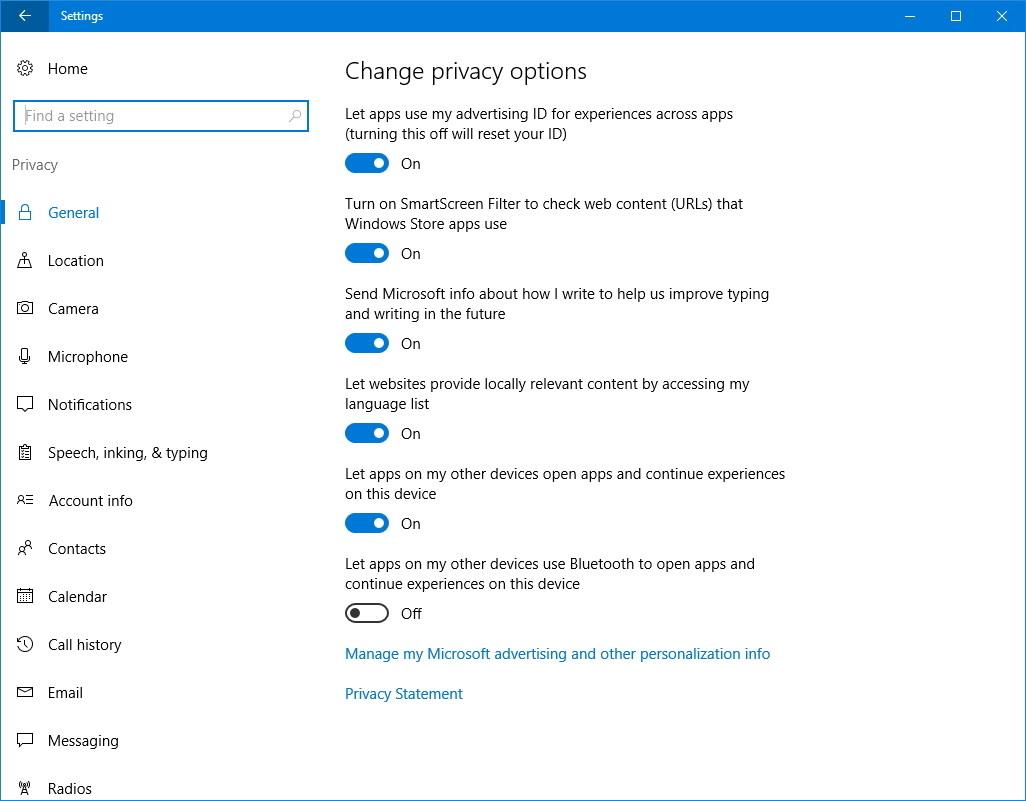
2.11. Променете начина, по който Cortana се показва в лентата на задачите (отнася се само за компютри)
Можете да персонализирате как Cortana да се показва на лентата на задачите. За да направите това нещо:
1. Щракнете с десния бутон върху лентата на задачите, за да отворите контекстното меню.
2. Изберете Cortana.
3. Изберете 1 от 3 опции по-долу:
Скрито : Скрийте Cortana от лентата на задачите.
Показване само на иконата : Показва само иконата на Cortana.
Показване на полето за търсене: е състоянието по подразбиране, показва информацията по-ярко, но заема много място.
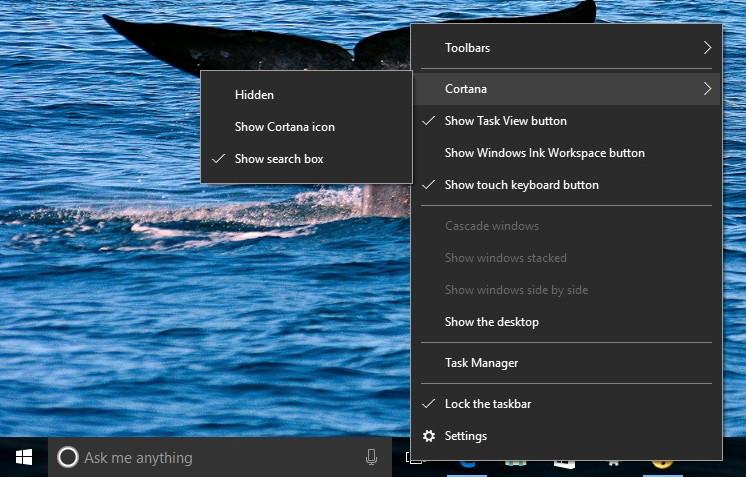
2.12. Подобрено разпознаване на гласа на Cortana
За да подобрите способността на Cortana за гласово разпознаване, следвайте стъпките по-долу:
1. Отворете Настройки.
2. Щракнете, за да изберете Час и език.
3. Щракнете върху Реч.
4. Поставете отметка в опцията Разпознаване на чужди акценти за този език .
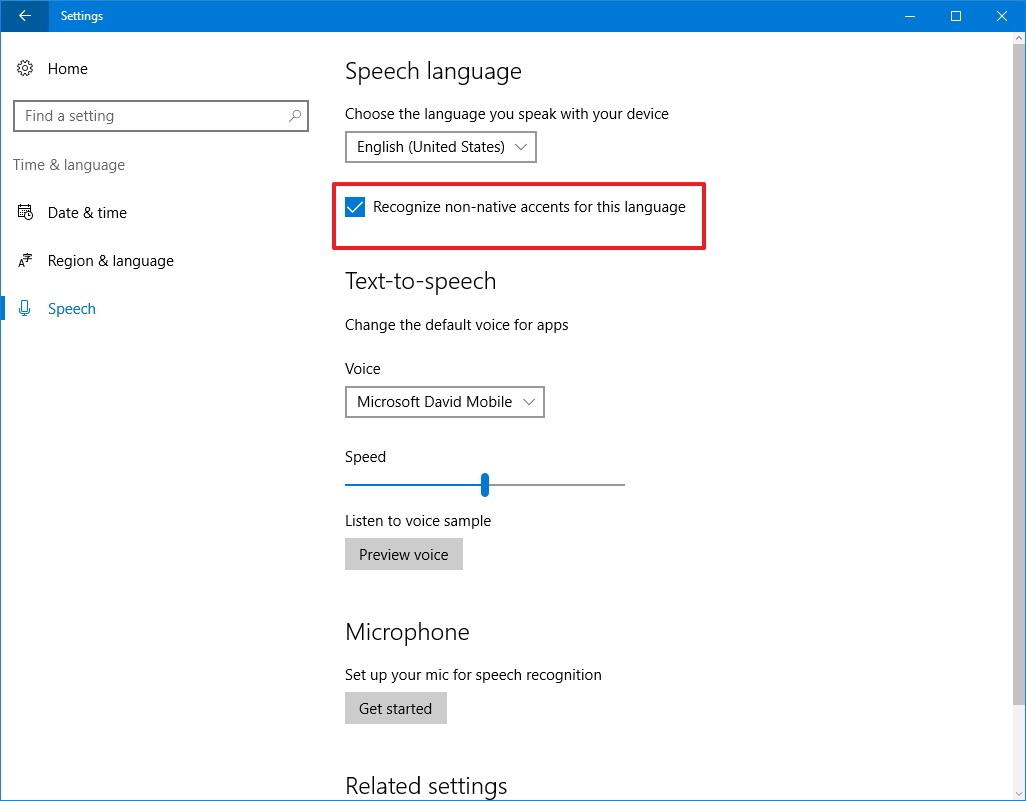
Вижте още няколко статии по-долу:
Късмет!