Как да зададете Google като търсачка по подразбиране за менюто Старт на Windows 10

Тази статия ще ви покаже как да зададете Google като търсачка по подразбиране за менюто "Старт" на Windows 10.

Ако използвате Cortana или търсите нещо от менюто "Старт", Microsoft ще използва Bing като търсачка по подразбиране . Когато щракнете върху резултат от търсене, той ще се отвори в браузъра Edge, въпреки че това не е вашият браузър по подразбиране. Въпреки че не можете директно да промените търсещата машина по подразбиране, можете да принудите Windows 10 да използва Google и да отваря резултатите от търсенето в любимия ви браузър. Тази статия ще ви напътства как да зададете Google като търсачка по подразбиране за менюто "Старт".
Как да зададете Google като търсачка по подразбиране за менюто "Старт".
Тъй като Windows 10 няма опция за промяна на търсачката или браузъра по подразбиране при търсене в менюто "Старт", ние ще използваме софтуера с отворен код Search Deflector, за да пренасочим всички тези търсения към предпочитания от нас браузър. Вече няма да е необходимо да използвате Bing и браузъра Edge. Всичко, което трябва да направите, е да инсталирате Search Deflector и да настроите вашата търсачка и браузър.
Етап 1 . Първо посетете официалната страница на софтуера в GitHub и изтеглете най-новата версия на Search Deflector . След като изтеглите, щракнете два пъти върху изпълнимия файл .exe и продължете с инсталацията.
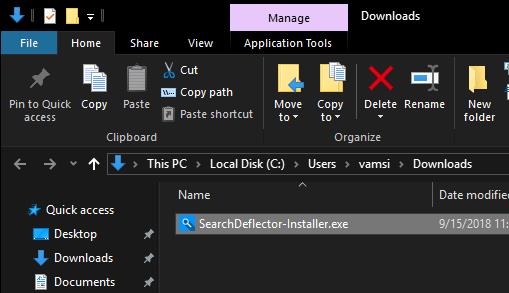
Стъпка 2 . По време на инсталацията Search Deflector автоматично ще намери и покаже всички браузъри, които инсталирате на вашата система, и ще ви помоли да изберете браузъра, който искате да използвате. За да изберете браузър, въведете неговия номер в списъка и натиснете Enter . Например тук, използвайки Firefox , ще напишем числото 3.
Можете също да изберете опцията „ Системно по подразбиране “, за да отворите резултатите от търсенето в текущия си браузър по подразбиране. Тази опция е удобна, когато сте променили браузъра си по подразбиране и вече не е необходимо да конфигурирате отново Search Deflector.
Стъпка 3 . Посочете избора, като натиснете Y .
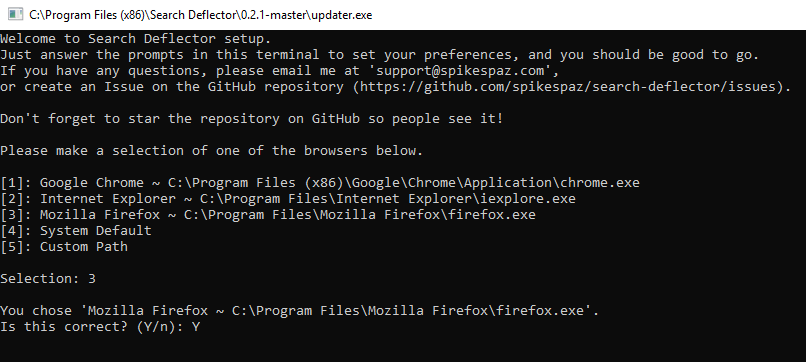
Стъпка 4 . Изберете търсачката, която искате да използвате, като натиснете номера в списъка. Например, ако искате да използвате Google като търсеща машина по подразбиране, въведете 7 и натиснете Enter .
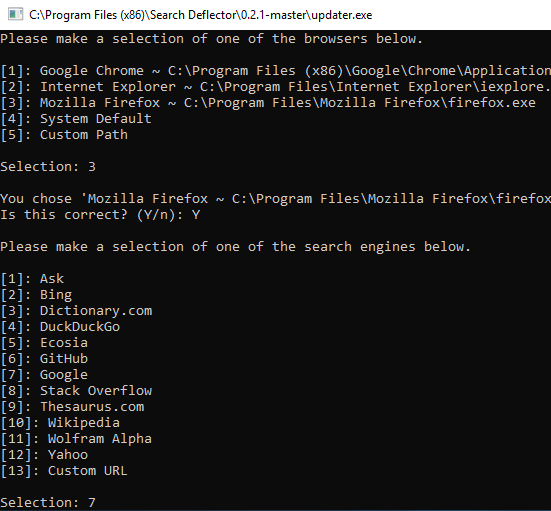
Стъпка 5 . След това потвърдете избора си, като въведете Y .
Стъпка 6 . След като завършите конфигурацията на Search Deflector, натиснете Enter, за да затворите прозореца за конфигурация.
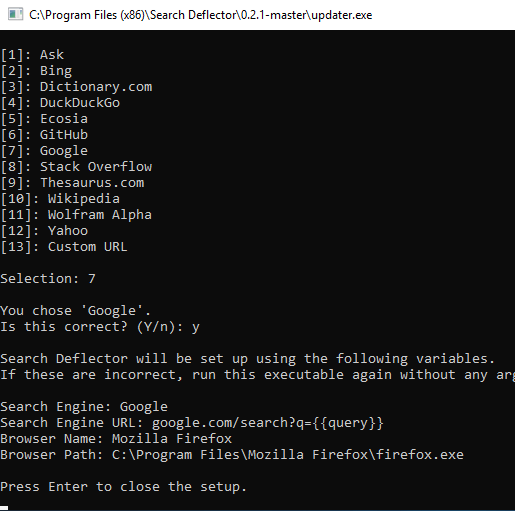
Стъпка 7 . В главния прозорец на инсталацията щракнете върху бутона Край , за да завършите инсталационния процес.
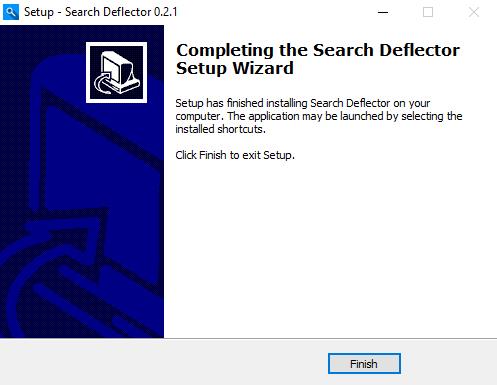
За да тествате, опитайте да потърсите нещо свързано с мрежата в менюто "Старт" и натиснете Enter . Когато го правите за първи път, ще трябва да изберете програмата по подразбиране, да изберете launcher.exe и да поставите отметка в квадратчето Винаги използвай това приложение и да натиснете бутона OK .
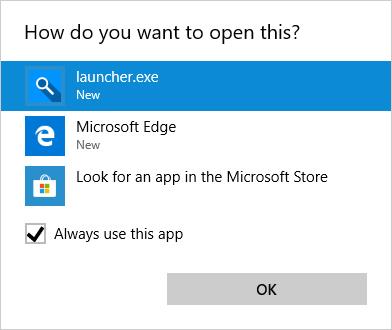
Search Deflector ще пренасочи търсенето към избраната от вас търсачка и ще я отвори във вашия браузър.
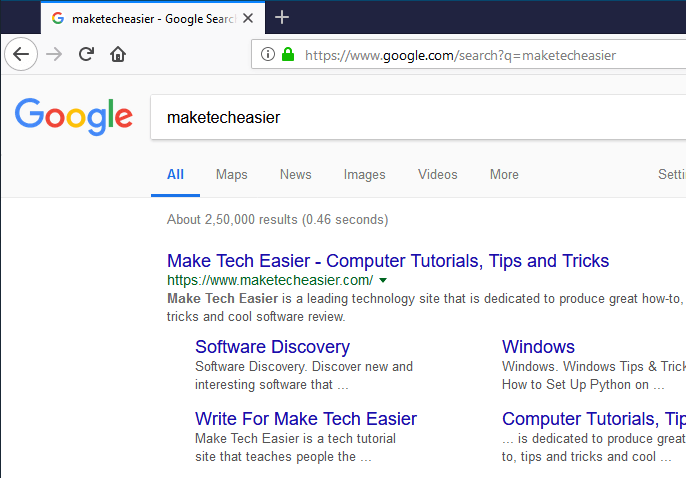
Едно нещо, което трябва да се отбележи, е, че когато извършвате търсене чрез менюто "Старт" или Cortana, все още ще виждате бързи резултати от търсенето с помощта на Bing в десния панел. Когато щракнете върху резултата, Search Deflector ще навигира според конфигурацията, която сте задали.
Ако искате да промените конфигурацията на Search Deflector, отворете File Explorer, отидете в инсталационната папка на Search Deflector и щракнете двукратно върху файла „Setup.exe“.
С пожелание за успех!
Виж повече:
Режимът на павилион в Windows 10 е режим за използване само на 1 приложение или достъп само до 1 уебсайт с гост потребители.
Това ръководство ще ви покаже как да промените или възстановите местоположението по подразбиране на папката Camera Roll в Windows 10.
Редактирането на файла hosts може да доведе до невъзможност за достъп до интернет, ако файлът не е модифициран правилно. Следващата статия ще ви насочи как да редактирате файла hosts в Windows 10.
Намаляването на размера и капацитета на снимките ще ви улесни да ги споделяте или изпращате на всеки. По-специално, в Windows 10 можете групово да преоразмерявате снимки с няколко прости стъпки.
Ако не е необходимо да показвате наскоро посетени елементи и места от съображения за сигурност или поверителност, можете лесно да го изключите.
Microsoft току-що пусна Windows 10 Anniversary Update с много подобрения и нови функции. В тази нова актуализация ще видите много промени. От поддръжката на писалка на Windows Ink до поддръжката на разширение на браузъра Microsoft Edge, менюто "Старт" и Cortana също са значително подобрени.
Едно място за управление на много операции направо в системната област.
В Windows 10 можете да изтеглите и инсталирате шаблони за групови правила, за да управлявате настройките на Microsoft Edge и това ръководство ще ви покаже процеса.
Тъмният режим е интерфейс с тъмен фон на Windows 10, който помага на компютъра да пести енергия от батерията и намалява въздействието върху очите на потребителя.
Лентата на задачите има ограничено пространство и ако редовно работите с множество приложения, може бързо да ви свърши мястото, за да закачите повече от любимите си приложения.









