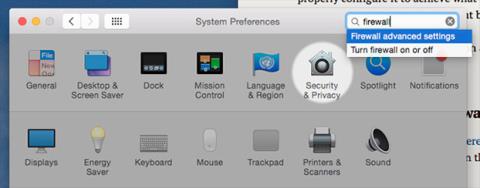Инструкции за обработка и коригиране на проблеми със защитната стена в Windows 10

Имате ли проблеми с вградената защитна стена в Windows 10? Така че следните инструкции ще ви помогнат бързо да коригирате тези проблеми.

Windows 10 има редица функции за сигурност, за да защити вашия компютър и данни срещу злонамерени програми и хакери. Една от тези функции е защитната стена на Windows , която помага за блокиране на неупълномощен достъп и потенциално опасни приложения към вашия компютър.
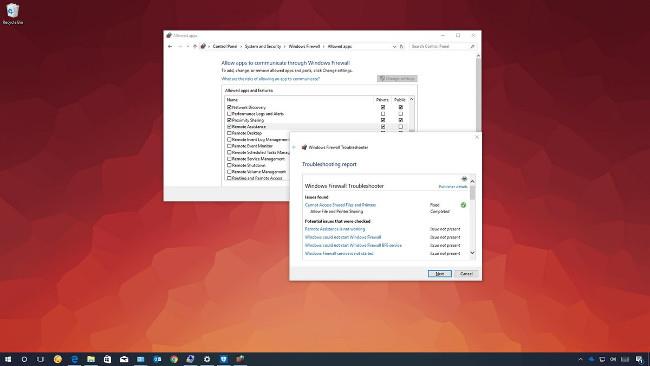
По време на използване обаче може да срещнете някои проблеми със защитната стена (защитна стена), например не можете да активирате тази функция или грешка 80070424, сервизна грешка 5 (0x5). Понякога приложения или функции като Remote Assist не работят или нямате достъп до споделени файлове и споделени принтери, защото са блокирани от защитната стена на Windows.
Ако срещнете някой от тези или подобни проблеми, можете да използвате „ Програма за отстраняване на неизправности в защитната стена на Windows “ – инструмент, който автоматично сканира и коригира често срещани проблеми. Можете също така да възстановите настройките на защитната стена по подразбиране и ръчно да блокирате приложения чрез защитната стена на Windows.
В този урок за Windows 10 ще предоставим лесни стъпки за отстраняване на неизправности и разрешаване на проблеми със защитната стена на Windows.
Как да коригирате проблеми със защитната стена на Windows
За да отстраните проблеми със защитната стена на Windows, изпълнете следните стъпки:
1. Изтеглете програмата за отстраняване на неизправности на защитната стена на Windows от Microsoft.
2. Щракнете двукратно върху файла WindowsFirewall.diagcab.
3. Щракнете върху Напред.
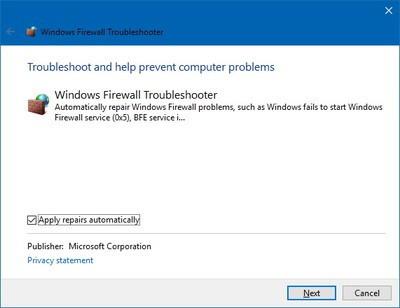
4. В зависимост от резултатите от отстраняването на неизправности, щракнете върху опцията за отстраняване на проблема.

5. Ако проблемът е разрешен, щракнете върху „ Затваряне на инструмента за отстраняване на неизправности“ , за да затворите инструмента за отстраняване на неизправности.
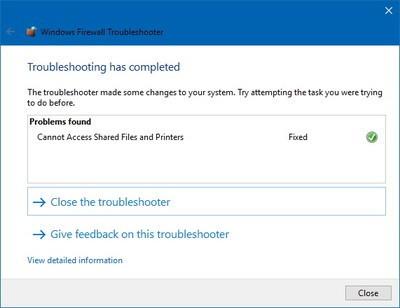
Ако проблемът все още не е разрешен, щракнете върху връзката „ Преглед на подробна информация “, за да видите отчет за всички проблеми, които инструментът за отстраняване на неизправности се е опитал да коригира, като например достъп до споделени файлове и използвани принтери. за стартиране на защитна стена на Windows или други свързани услуги като BFE услуга.
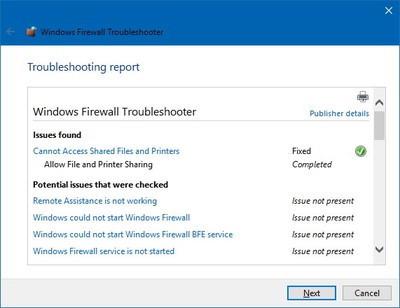
След това можете да използвате тази информация, за да продължите проучването си и да потърсите решение с търсачка или да поискате помощ във форума на Windows Central.
Как да нулирате настройките на защитната стена на Windows
Освен това, ако инструментът за отстраняване на неизправности не открие никакви проблеми, например проблемът е причинен от конкретна настройка, която е била предварително конфигурирана на вашето устройство. В този случай можете да опитате да премахнете текущата конфигурация и да възстановите настройките по подразбиране на защитната стена на Windows.
Забележка : След възстановяване на настройките по подразбиране може да се наложи да конфигурирате отново приложенията, които изискват разрешение през защитната стена.
За да върнете защитната стена на Windows към настройките по подразбиране, изпълнете следните стъпки:
1. Отворете контролния панел.
2. Щракнете върху Система и сигурност.
3. Изберете Защитна стена на Windows.
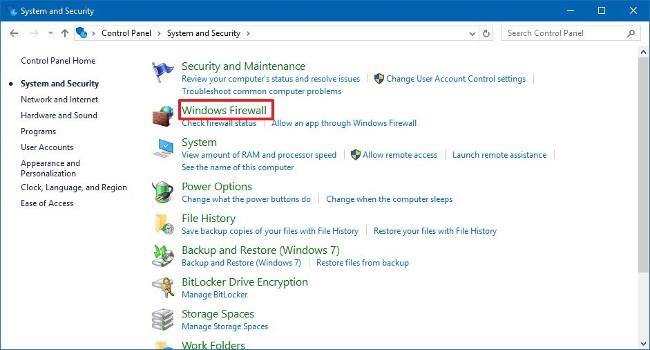
4. В лявата странична лента щракнете върху връзката „ Възстановяване на настройките по подразбиране “.
5. Изберете „ Възстановяване на настройките по подразбиране “.
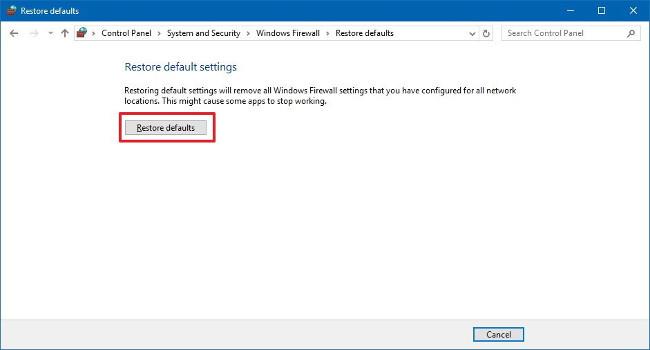
6.Накрая изберете „ Да “, за да потвърдите.
След като изпълните горните стъпки, настройките по подразбиране са възстановени и всички проблеми с конфигурацията на вашето устройство са коригирани.
Имате ли проблеми с вградената защитна стена в Windows 10? Така че следните инструкции ще ви помогнат бързо да коригирате тези проблеми.
Ровейки в настройките на вашия Mac, ще намерите защитната стена, която е изключена по подразбиране. Не е ли опасно? Защо Apple е толкова безотговорна?
Режимът на павилион в Windows 10 е режим за използване само на 1 приложение или достъп само до 1 уебсайт с гост потребители.
Това ръководство ще ви покаже как да промените или възстановите местоположението по подразбиране на папката Camera Roll в Windows 10.
Редактирането на файла hosts може да доведе до невъзможност за достъп до интернет, ако файлът не е модифициран правилно. Следващата статия ще ви насочи как да редактирате файла hosts в Windows 10.
Намаляването на размера и капацитета на снимките ще ви улесни да ги споделяте или изпращате на всеки. По-специално, в Windows 10 можете групово да преоразмерявате снимки с няколко прости стъпки.
Ако не е необходимо да показвате наскоро посетени елементи и места от съображения за сигурност или поверителност, можете лесно да го изключите.
Microsoft току-що пусна Windows 10 Anniversary Update с много подобрения и нови функции. В тази нова актуализация ще видите много промени. От поддръжката на писалка на Windows Ink до поддръжката на разширение на браузъра Microsoft Edge, менюто "Старт" и Cortana също са значително подобрени.
Едно място за управление на много операции направо в системната област.
В Windows 10 можете да изтеглите и инсталирате шаблони за групови правила, за да управлявате настройките на Microsoft Edge и това ръководство ще ви покаже процеса.
Тъмният режим е интерфейс с тъмен фон на Windows 10, който помага на компютъра да пести енергия от батерията и намалява въздействието върху очите на потребителя.
Лентата на задачите има ограничено пространство и ако редовно работите с множество приложения, може бързо да ви свърши мястото, за да закачите повече от любимите си приложения.