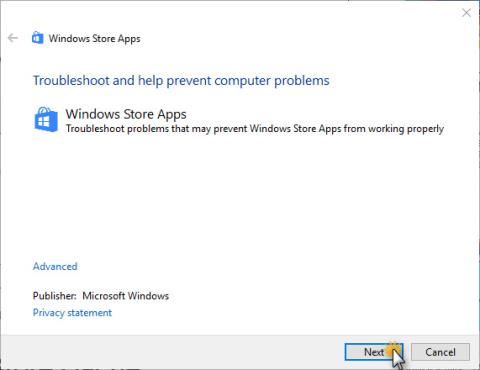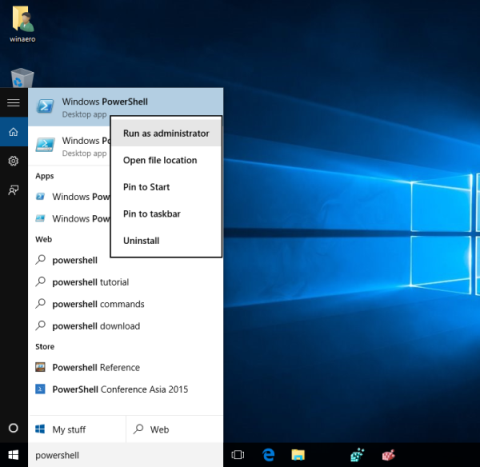Приложението Windows Store на Windows 10 интегрира хиляди безплатни приложения, освен това тук потребителите могат да купуват игри, филми, музика и телевизионни предавания. Наскоро обаче много потребители съобщиха, че по време на употреба отварянето на Windows Store често се срива и дори се затваря веднага след отваряне. По време на процеса на изтегляне и инсталиране на игри и приложения от магазина често възникват грешки.
За да коригирате тези грешки, най-доброто решение за вас е да нулирате Windows Store. В статията по-долу Tips.BlogCafeIT ще ви напътства как да нулирате приложението Windows Store на Windows 10.

Нулирайте приложенията на Windows Store на Windows 10
Следвайте стъпките по-долу, за да нулирате приложението Windows Store на Windows 10:
Етап 1 :
Отворете приложението Настройки , като щракнете върху иконата Настройки в менюто " Старт" или натиснете клавишната комбинация Windows + I.

Стъпка 2 :
В прозореца с настройки намерете и щракнете върху иконата на системата , след което щракнете върху Приложения и функции . Сега ще видите всички инсталирани приложения, както и компютърни приложения.


Стъпка 3 :
Щракнете върху приложението Магазин , за да видите връзката Разширени опции . Вашата задача е да щракнете върху тази връзка Разширени опции .

Стъпка 4 :
В диалоговия прозорец „ Това ще изтрие завинаги данните на приложението на това устройство, включително вашите предпочитания и подробности за влизане “, щракнете върху Нулиране . След това щракнете отново върху бутона Нулиране, за да нулирате приложението Windows Store.


След успешно нулиране ще видите икона на отметка, показана до бутона Нулиране, за да ви уведоми за успешно нулиране.

И както споменахме по-горе, ако използвате акаунт на Microsoft, за да влезете в Windows 10, след нулиране на приложението Store няма да се налага да влизате отново.Ако влезете с локален акаунт, ще трябва да влезете отново.
Сега можете да отворите приложението Store и да го използвате. Ако приложението Store откаже да се отвори, излезте и влезте отново или рестартирайте компютъра си.
Вижте още няколко статии по-долу:
Късмет!