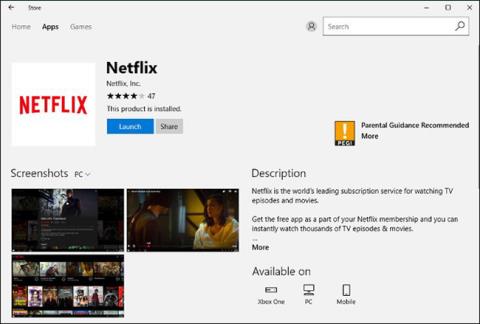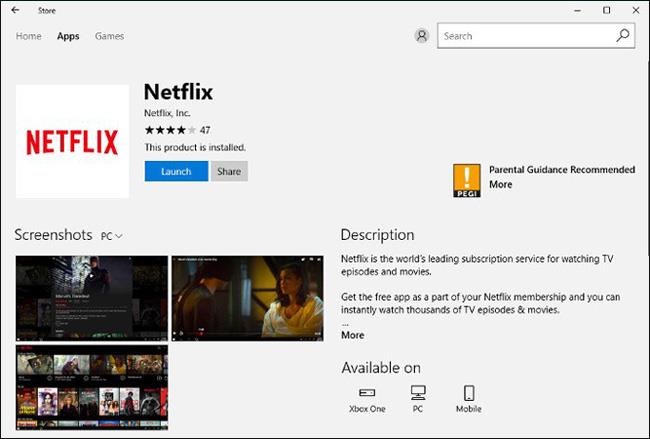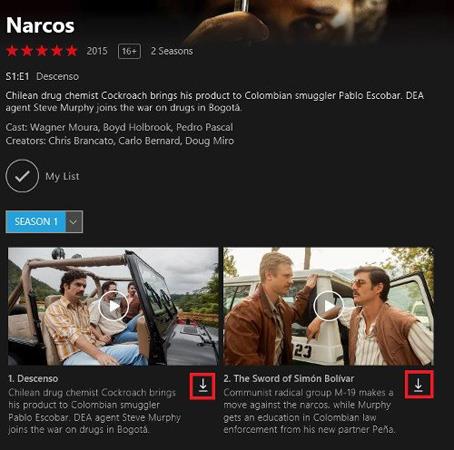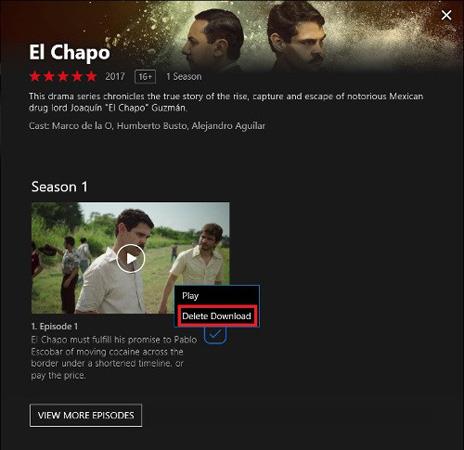Netflix е една от най-популярните услуги за стрийминг на филми. Към април 2017 г. компанията отчете повече от 98 милиона регистрирани абонати с повече от 50 милиона в Съединените щати.
В края на миналата година Netflix представи нова функция, позволяваща на потребителите да изтеглят филми и телевизионни предавания на телефони и таблети. Наскоро тази компания също поддържа изтегляне на филми на устройства с Windows, така че можете лесно да гледате филми офлайн на вашия компютър или лаптоп.
Забележка: Гледането на филми офлайн не работи в уеб браузър, така че ще трябва да изтеглите приложението Netflix от магазина на Windows.
Изтегляне на филми и телевизионни предавания
За да направите това, трябва да посетите Windows Store. Най-простият начин е да въведете „ Windows Store “ в лентата за търсене в долния ляв ъгъл на екрана, да потърсите Netflix и да инсталирате приложението.
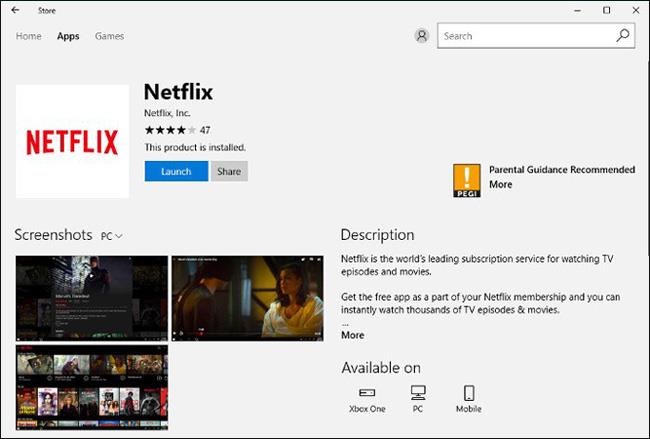
След като изтеглите приложението, трябва да щракнете върху Вход , за да въведете данните си за вход в приложението. На следващия екран изберете потребителския акаунт, който искате да използвате за Netflix, който ще ви отведе до началната страница на акаунта, където можете да започнете да изтегляте филми или телевизионни предавания.
Забележка: Въпреки факта, че Netflix позволява много съдържание да се гледа офлайн, не всички предавания и филми могат да се изтеглят.
Ако имате време, можете да потърсите предаването или филма, който искате да изтеглите, и ако има малка икона за изтегляне (можете да я видите на изображението по-долу), това означава, че можете да го изтеглите и да го гледате офлайн.
По-лесна опция обаче е да щракнете върху иконата на менюто в горния ляв ъгъл на приложението и да отидете до „ Налично за изтегляне ". Изберете филма или предаването, които искате да гледате офлайн, и потърсете иконата за изтегляне. За филми трябва за да изберете предишния сезон.
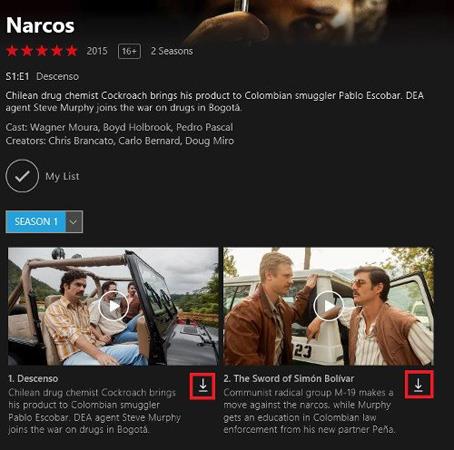
Гледайте изтеглени филми и предавания
След като изтеглянето приключи, трябва да щракнете върху иконата на менюто и да отидете до Моите изтегляния . Тук можете просто да щракнете върху бутона Пусни в интерфейса на филм, за да гледате.
Паметта на всеки компютър или телефон е ограничена, така че ако не ви е необходима, трябва да изтриете изтеглените филми. Можете да направите това, като отидете до шоуто или филма, които искате да изтриете, в секцията Моите изтегляния, щракнете върху иконата на отметка и изберете Изтриване на изтеглянията .
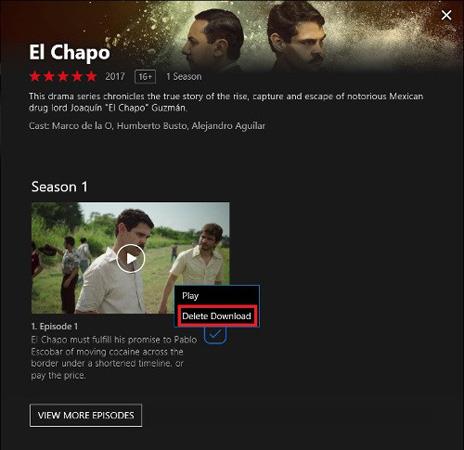
Можете да изтеглите поредица от филми на вашия лаптоп и да ги гледате навсякъде без интернет връзка. Надяваме се, че съветите за изтегляне на филми от Netflix ще ви помогнат да гледате добри филми офлайн.