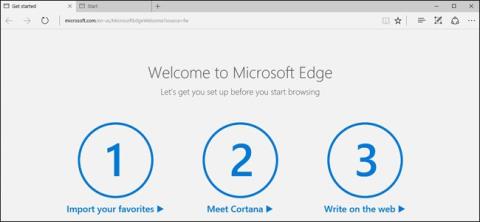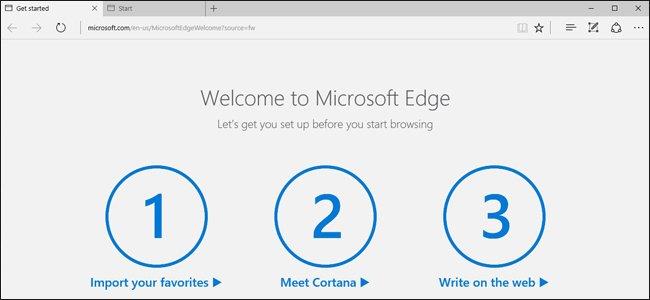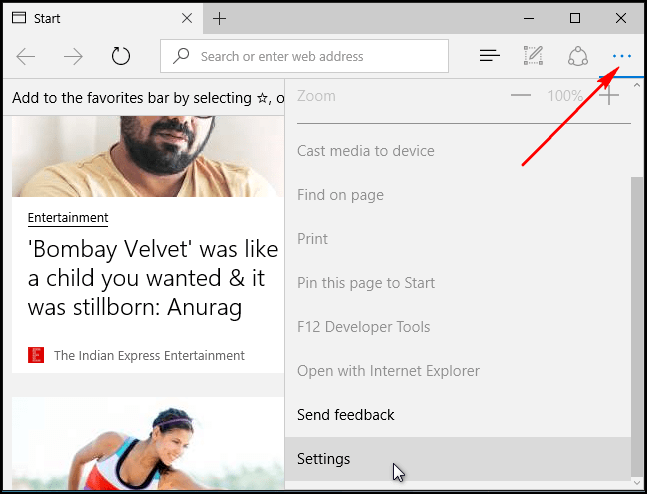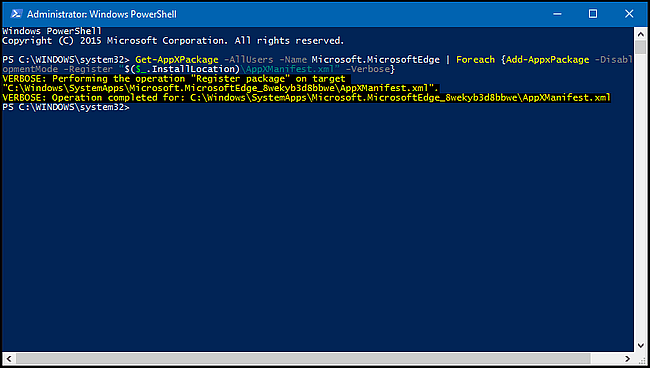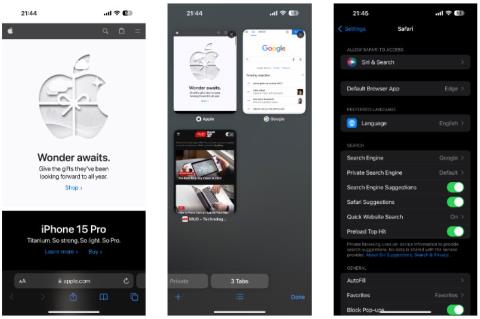Точно както при някои други браузъри, след период на използване скоростта на сърфиране в мрежата на Microsoft Edge постепенно ще се забави, ще се появи някакъв злонамерен софтуер (рекламен софтуер), грешки при сривове и сривове при зареждане на страници... ..В този случай трябва да възстановите Microsoft Edge в първоначалното му състояние, за да го поправите.
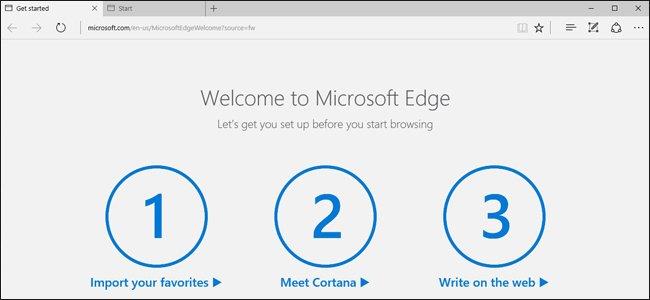
1. Възстановете Microsoft Edge чрез менюто Настройки
Отворете менюто с настройки, като щракнете върху иконата с 3 точки в ред в горния десен ъгъл на прозореца на Edge и след това изберете Настройки .
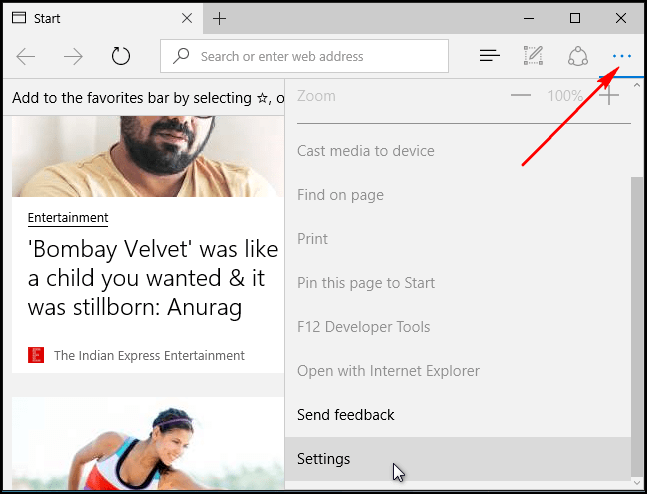
В раздела Изчистване на данните за сърфирането щракнете върху опцията Изберете какво да изчистите и след това щракнете върху Покажи още .
Проверете всички опции и след това щракнете върху Изчисти .
Рестартирайте компютъра си и след това отворете отново браузъра Edge.
2. Поправете Microsoft Edge чрез проверка на системни файлове
Ако Microsoft Edge се срине, можете да използвате инструмента за проверка на системни файлове (sfc.exe), за да коригирате грешката.
Първо щракнете с десния бутон върху менюто "Старт", след това изберете Команден ред (администратор) и въведете следната команда в прозореца на командния ред:
sfc /сканиране
Ако срещнете грешка, докато използвате командата SFC, можете да използвате някои DISM команди или да използвате инструмента за готовност на системата за актуализиране.
Накрая рестартирайте компютъра си.
3. Възстановете Microsoft Edge чрез PowerShell
Ако с помощта на горните методи все още не можете да коригирате грешката, можете да използвате PowerShell. Командата PowerShell ще изтрие и пререгистрира основните данни на браузъра Microsoft Edge.
Забележка : Трябва да архивирате или създадете точка за възстановяване на системата, преди да продължите с процеса, за да предотвратите възникването на неочаквани ситуации.
Първо отворете папката C:\Users\%username\AppData\Local\Packages .
В папката Packages ще видите папка, наречена " Microsoft.MicrosoftEdge_8wekyb3d8bbwe ", изтрийте я. Ще се появи диалогов прозорец за потвърждение, щракнете върху Да , за да се съгласите.
Забележка : заменете %username с вашето потребителско име.
След това щракнете с десния бутон върху менюто "Старт" и изберете Windows PowerShell (администратор).
Поставете командния ред по-долу в прозореца на PowerShell и натиснете Enter:
Get-AppXPackage -AllUsers -Име Microsoft.MicrosoftEdge | Foreach {Add-AppxPackage -DisableDevelopmentMode -Register "$($_.InstallLocation)\AppXManifest.xml" -Verbose}
Ако процесът е успешен, ще видите съобщение, както е показано по-долу:
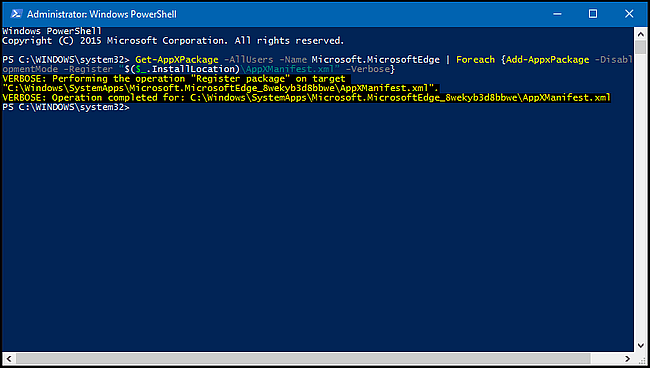
Вижте още няколко статии по-долу:
Късмет!