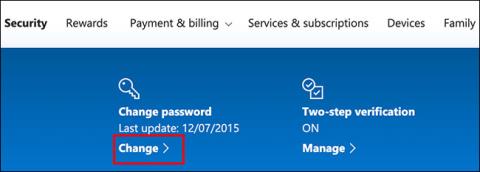За да поддържате сигурността на мрежата, трябва да променяте паролата на компютъра си от време на време. Windows 10 прави това лесно, защото можете да зададете дати на изтичане на паролата.
Стъпките за това варират в зависимост от това дали използвате локален акаунт или акаунт в Microsoft за влизане във вашия компютър с Windows, така че днешната статия ще разгледа процеса и в двата случая.
Задайте дата на изтичане на паролата за акаунт в Microsoft
В Windows 10 може да забележите, че Microsoft иска да използвате свързан акаунт в Microsoft за влизане вместо локален акаунт.
Можете да зададете дата на изтичане на паролата за вашия акаунт в Microsoft онлайн. След това ще бъдете подканени да нулирате паролата си на всеки 72 дни. Трябва да зададете нова парола, преди да можете да активирате (или деактивирате) тази настройка.
За да направите това, отидете в областта за сигурност на акаунта на Microsoft и влезте. В секцията „Промяна на паролата“ в горната част щракнете върху „Промяна“.

Ще бъдете подканени да предоставите текущата си парола, както и нова парола (не можете да използвате повторно съществуваща парола, така че вместо това въведете нова, защитена парола).
Тъй като искате да зададете дата на изтичане на паролата, щракнете върху квадратчето до „Накарай ме да променя паролата си на всеки 72 дни“, за да активирате тази функция.
Щракнете върху „Запазване“ , за да приложите новата парола и датата на изтичане.

Ако промяната е успешна, ще бъдете пренасочени обратно към страницата за сигурност на акаунта на Microsoft. Влезте и излезте от Windows, за да използвате новата си парола.
Паролите за акаунти в Microsoft изтичат след 72 дни и ще бъдете подканени да промените паролата си следващия път, когато влезете.
Задайте дата на изтичане на паролата за локални акаунти
Ако използвате локален акаунт на компютъра си, а не акаунт в Microsoft, пак можете да зададете дата на изтичане на паролата си.
Разрешете изтичането на паролата
Първо, трябва да деактивирате настройка, която предотвратява изтичането на паролите.
За да направите това, натиснете клавишите Windows+ R, за да отворите Run. Въведете netplwiz , след което щракнете върху OK , за да отворите настройките на потребителския акаунт.

В раздела Разширени щракнете върху „Разширени“ , за да отворите инструмента „Разширено управление на потребители“ .

Тук щракнете върху „Потребители“ в лявото меню, след което щракнете с десния бутон върху потребителския акаунт. Щракнете върху „Свойства“, за да въведете разширените настройки за вашия локален потребителски акаунт.

В менюто Свойства премахнете отметката от опцията „Паролата никога не изтича“ и след това щракнете върху OK.

Задайте максимална продължителност на паролата чрез редактора на локални групови правила
Сега трябва да зададете максималната продължителност на вашата парола. За разлика от акаунтите в Microsoft, можете да зададете времето за изтичане на паролата за вашия локален акаунт, когато пожелаете.
По подразбиране в Windows 10 е 42 дни. Ако искате да го оставите толкова дълго, можете да продължите да използвате компютъра си както обикновено. Когато дойде време да нулирате паролата си, ще бъдете подканени да промените паролата си.
Ако вашето устройство работи с Windows 10 Pro, Education или Enterprise, натиснете Windows+, Rза да отворите Run. Тук въведете gpedit.msc, след което щракнете върху OK , за да отворите редактора на локални групови правила .
(Ако вашият компютър работи с Windows 10 Home, следвайте инструкциите в следващия раздел.)

В лявото меню навигирайте до Конфигурация на компютъра > Настройки на Windows > Настройки за защита > Правила за акаунт > Правила за пароли и щракнете двукратно върху „Максимална възраст на паролата” .

Променете стойността от 42 на предпочитаната продължителност (в дни), след което щракнете върху OK , за да запазите настройките.

Датата на изтичане на локалните акаунти на компютър вече е зададена на предпочитаната дължина. След като това време изтече, Windows ще ви подкани да нулирате паролата си.
Задайте максимално изтичане на паролата чрез Windows PowerShell
Ако вашият компютър работи с Windows 10 Home, трябва да използвате PowerShell или командния ред , за да зададете максималната продължителност на паролата. Можете също да използвате това като алтернатива на процеса на редактор на локални групови правила в Windows 10 Pro, Enterprise и Education.
За да започнете, щракнете с десния бутон върху менюто "Старт", след което щракнете върху Windows PowerShell (Admin) или Command Prompt (Admin) , в зависимост от вашата версия на Windows.
В прозореца на PowerShell въведете нетни акаунти , за да намерите максималната налична продължителност на паролата за акаунта.
Ако искате да промените 42 дни по подразбиране, въведете net accounts /maxpwage:00 и заменете 00 с периода от време (в дни), който искате да използвате.

Максималната продължителност на паролата, която изберете, се прилага за всички локални акаунти на компютъра.
Надявам се, че сте успешни.