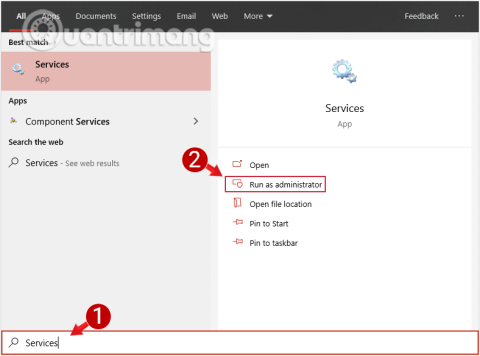Всеки път, когато актуализирате системата, Windows автоматично кешира инсталационните файлове за актуализация на Windows. Въпреки че тези файлове ще бъдат полезни в някои случаи. Ако обаче не е необходимо да използвате тези файлове, по-добре е да ги изтриете, за да освободите място в паметта.

Метод 1: Изтрийте ръчно актуализацията на кеша на Windows 10
Изтриването на кеша за актуализации в Windows 10 е доста просто и лесно. Работите по следния начин:
1. Спрете услугата за актуализиране на Windows
Преди да изтрием кеша за актуализиране, първото нещо, което трябва да направим, е да спрем услугата за актуализиране на Windows.
Стъпка 1: Първо въведете ключовата дума Услуги в полето за търсене в менюто "Старт", изберете и отворете Услуга. Ако използвате стандартен потребител, можете да отворите Услуги под Администратор, като щракнете с десния бутон върху Услуги и изберете Изпълнение като администратор .

Изберете и отворете Service под Admin
Стъпка 2: След това в прозореца за услуги намерете и щракнете с десния бутон върху опцията Windows Update , след което изберете Stop , за да спрете услугата за актуализиране на Windows .

Щракнете с десния бутон върху опцията Windows Update и изберете Stop
2. Изтрийте файла в папката за разпространение на софтуер
След като услугата спре, продължете със следните стъпки:
Стъпка 1: Натиснете клавишната комбинация Windows+ R, за да отворите командния прозорец Run .
Стъпка 2: Въведете пътя по-долу в прозореца Изпълнение и натиснете Enter, за да отворите папката, където Windows съхранява файлове, свързани с актуализацията на Windows:
C:\Windows\SoftwareDistribution\

Въведете пътя в командния прозорец Run
Стъпка 3: След това отворете папката Download, изберете всички файлове в папката и натиснете Delete , за да изтриете всички тези файлове. Ако на екрана се появи съобщение за права на администратор, щракнете върху Продължи , за да завършите процеса.

Изтрийте всички файлове в папката C:\Windows\SoftwareDistribution\Download
3. Изтрийте файла в папката Delivery Optimization
Ако искате да освободите повече място в паметта, можете да изтриете файлове в папката DeliveryOptimization. Въпреки това, преди да изтриете, трябва да деактивирате функцията Windows Delivery Optimization .
Стъпка 1: За да деактивирате Windows Delivery Optimization, въведете ключовата дума Проверка за актуализации в полето за търсене в менюто "Старт", за да отворите прозореца за актуализация и защита .

Намерете и изберете Проверка за актуализации
Стъпка 2: В прозореца Актуализация и защита щракнете върху връзката Разширени опции .

Щракнете върху връзката Разширени опции в прозореца Актуализация и защита
Стъпка 3: След като се появи прозорецът с разширени опции , тук щракнете върху връзката Оптимизация на доставката .
Изберете, за да отворите връзката Оптимизация на доставката
Стъпка 4: Тук превключвате функцията Windows Delivery Optimization на OFF .

Превключете функцията Windows Delivery Optimization на OFF
След като изключите функцията за оптимизиране на доставката, продължете със следните стъпки:
Стъпка 5: Натиснете клавишната комбинация Windows+ R, за да отворите командния прозорец Run.
Стъпка 6: Въведете пътя по-долу в прозореца Изпълнение и натиснете Enter, за да отворите папката, където Windows съхранява файлове, свързани с актуализацията на Windows:
C:\Windows\SoftwareDistribution\DeliveryOptimization

Въведете новия път в командния прозорец Run
Стъпка 7: Тук натиснете клавишната комбинация Ctrl+A , за да изберете всички файлове и папки и след това натиснете Delete , за да изтриете всички файлове в тази папка.

Изтрийте всички файлове в папката C:\Windows\SoftwareDistribution\DeliveryOptimization
Освен това, ако искате да проверите размера на всички файлове и папки, можете да щракнете с десния бутон върху тези файлове и папки и да изберете Свойства .

Стъпка 8: Накрая се върнете към прозореца Услуги, щракнете с десния бутон върху Windows Update и изберете Старт , за да отворите услугата.

Отворете отново Windows Update
Метод 2: Изтрийте кеша за актуализация на Windows 10 чрез създаване на пакетен файл
Можете да създадете пакетен файл и да го стартирате, за да изчистите незабавно кеша на Windows Update. Ето как:
Стъпка 1: Отворете Notepad, копирайте и поставете кода по-долу:
net stop wuauserv
CD %Windir%
CD SoftwareDistribution
DEL /F /S /Q Download
net start wuauserv
Стъпка 2: Запазете файла като файл с разширение .bat.
Стъпка 3: Спрете услугата за актуализиране на Windows, както е указано по-горе, след което щракнете двукратно върху новосъздадения .bat файл, за да стартирате и почистите файла C:\Windows\SoftwareDistribution\Download .
Метод 3: Изтрийте кеша за актуализации на Windows 10 с помощта на Windows Care Genius
Вместо ръчно да изтривате кеша като горните методи, можете да използвате изключително полезен инструмент за почистване, Windows Care Genius за Windows 10/8.1/8/7.
Можете да видите как да направите това:
Стъпка 1: Изтеглете Windows Care Genius и инсталирайте приложението на вашия компютър.
Стъпка 2: Отворете инструмента и щракнете върху раздела System Cleaner , изберете System Slimming, за да позволите на Windows Care Genius да започне автоматично да сканира вашия компютър.
Стъпка 3: Изберете изтеглените инсталационни файлове за актуализация на Windows и ги изтрийте.

Изтрийте кеша за актуализации на Windows 10 с Windows Care Genius
Така че можете да изчистите кеша на актуализацията на Windows 10. Моля, споделете повече с Quantrimang.com, ако имате по-ефективно решение.
Вижте още няколко статии по-долу:
Късмет!