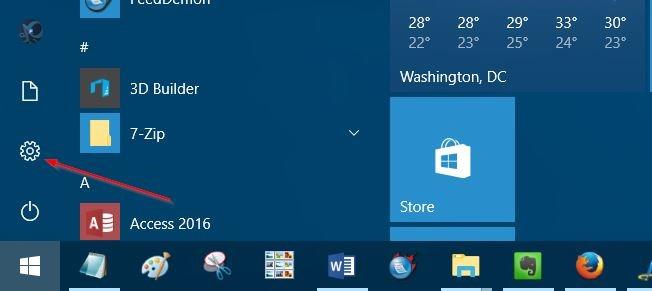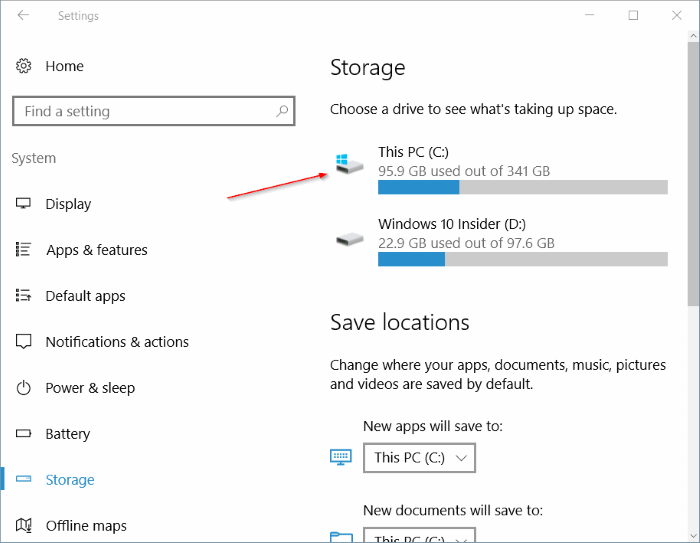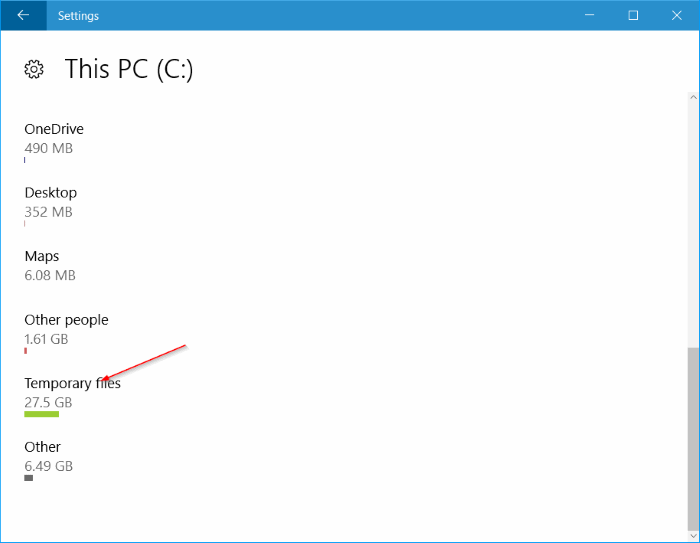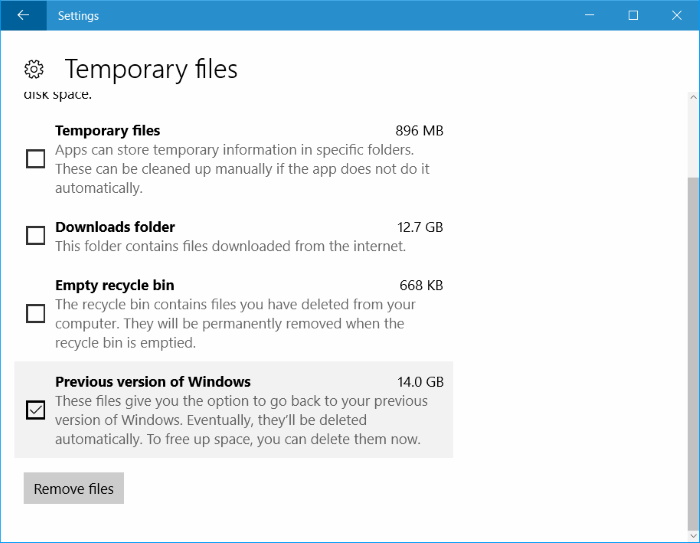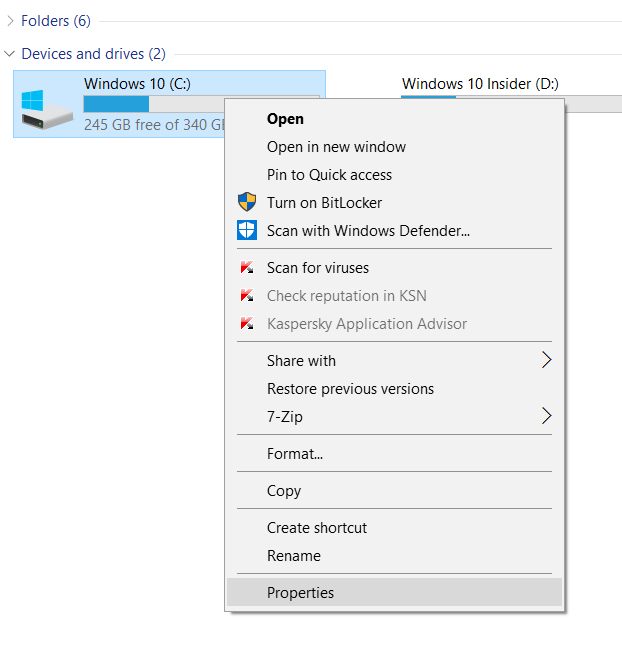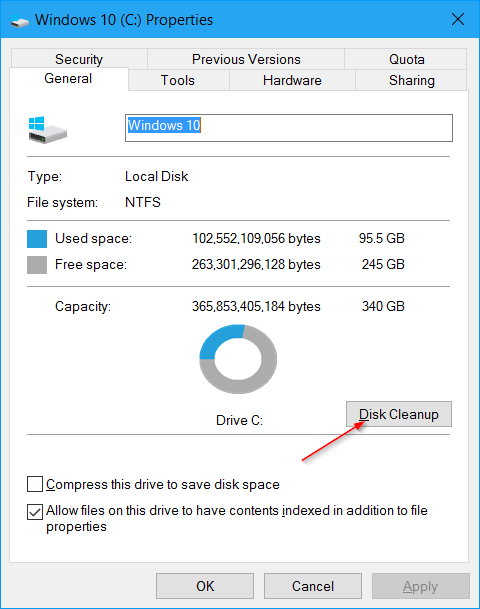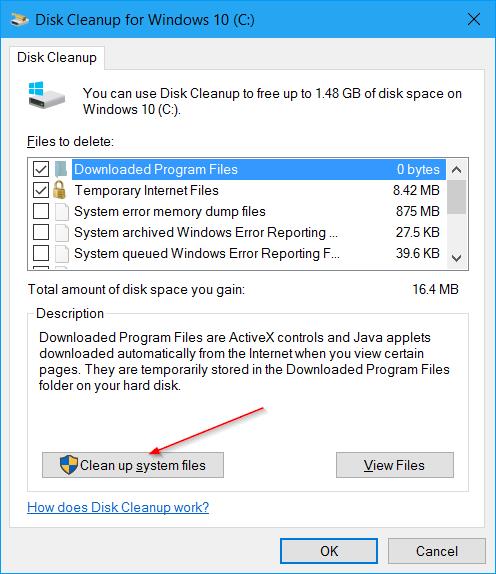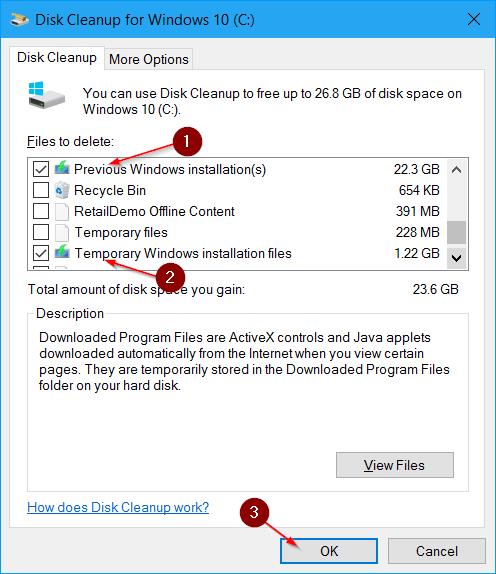След като надстроите вашата версия на Windows 10 до Windows 10 Anniversary Update (версия 1607), Windows 10 автоматично ще създаде резервно копие на предишната версия на Windows 10 в папка с име Windows.old , така че потребителите да могат да го премахнат. Инсталирайте Windows 10 Anniversary Update и използвайте предишната версия на Windows 10.
Да предположим, че ако не искате да използвате старата версия на Windows 10, трябва да изтриете файловете на старата версия на Windows 10, за да освободите място в паметта.
Освободете място в паметта след инсталиране на Windows 10 Anniversary Update
За да освободите място в паметта след инсталиране на Windows 10 Anniversary Update, можете да използвате един от следните методи:
1. Решение 1
Етап 1:
Отворете приложението Настройки, като щракнете върху иконата Настройки в левия панел на менюто "Старт" или като алтернатива натиснете клавишната комбинация Windows + I.
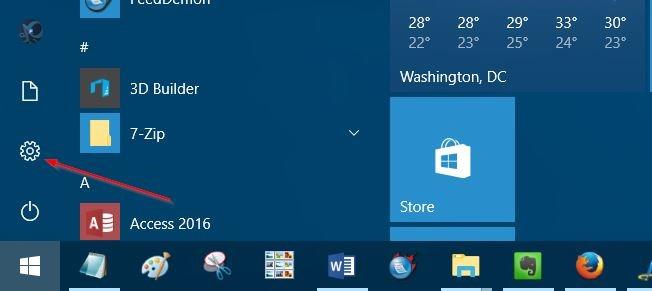
Стъпка 2:
В прозореца с настройки щракнете върху Система => Съхранение .
Стъпка 3:
След това щракнете, за да изберете инсталационното устройство на Windows 10 (обикновено устройство C). Обикновено приложението Настройки ще покаже логото на Windows на инсталационното устройство на Windows 10, за да го разпознае по-лесно от потребителите.
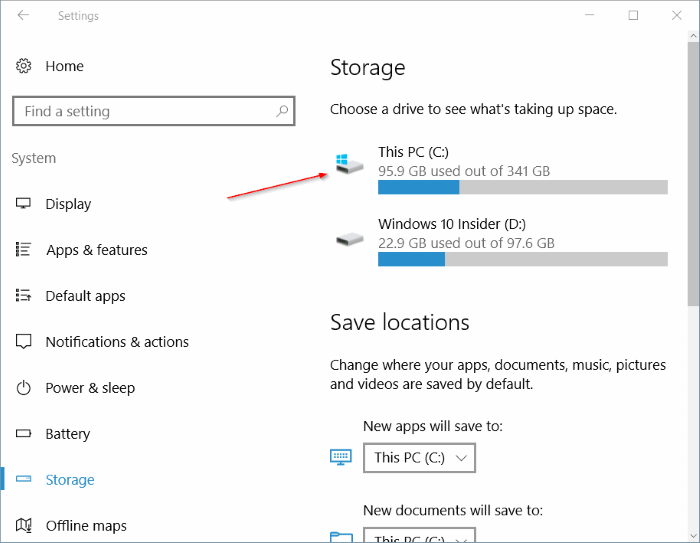
Стъпка 4:
В прозореца за съхранение превъртете надолу, за да намерите опцията за временни файлове , за да видите колко място в паметта заемат временните файлове (включително папката Windows.old).
След това щракнете върху Временни файлове , за да отворите прозореца Временни файлове.
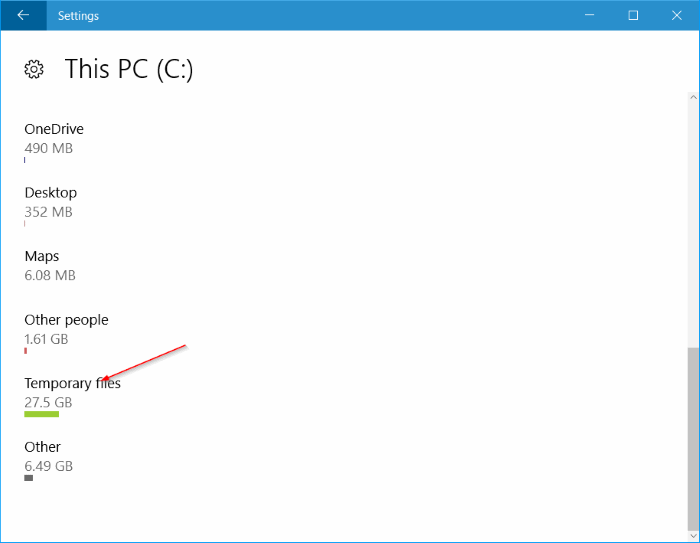
Стъпка 5:
Тук проверявате опцията Предишна версия на Windows и след тов�� щракнете върху Премахване на файл , за да освободите място в паметта.
Освен това можете да изберете Временни файлове и след това да щракнете върху Премахване на файлове , за да изтриете безопасно временните файлове.
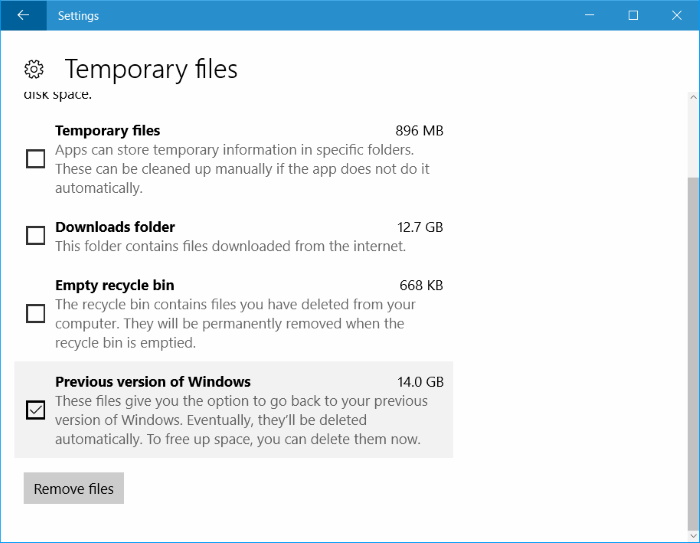
2. Решение 2
Етап 1:
Отворете този компютър , след което щракнете с десния бутон върху инсталационното устройство на операционната система Windows 10 (обикновено устройство C), изберете Свойства.
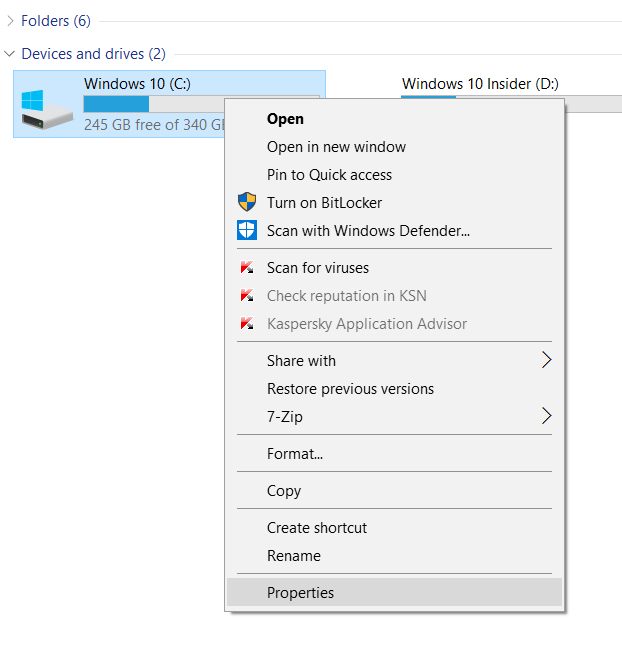
Стъпка 2:
В прозореца със свойства, в раздела Общи щракнете върху Почистване на диска.
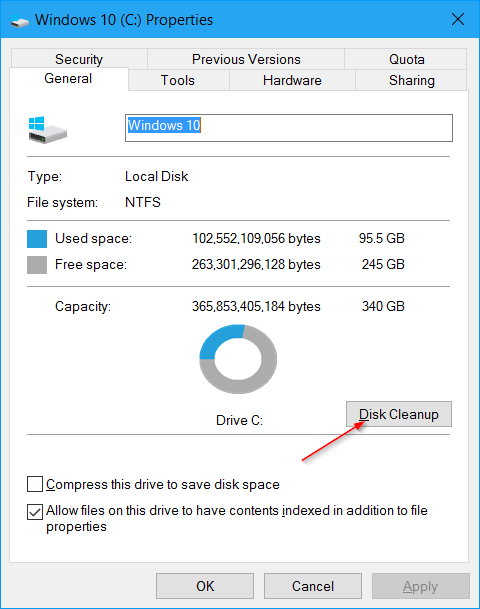
Стъпка 3:
По това време на екрана се появява диалоговият прозорец Почистване на диска, където щракнете върху Почистване на системните файлове .
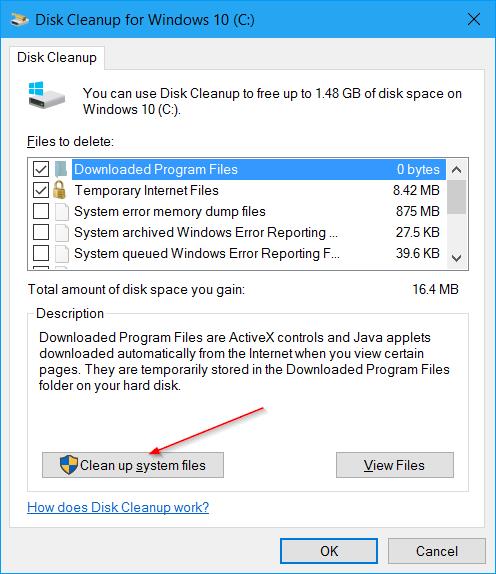
Стъпка 4:
Накрая, в секцията Файлове за изтриване , проверете Предишни инсталации на Windows и Временни инсталационни файлове на Windows и след това щракнете върху OK , за да изтриете файлове от старата версия на Windows и да освободите място в паметта.
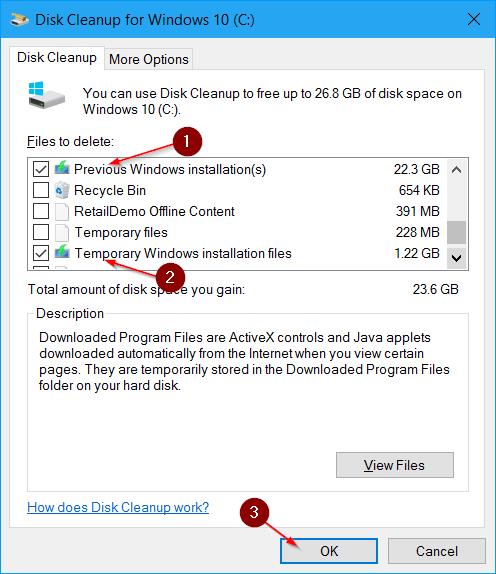
Вижте още няколко статии по-долу:
Късмет!