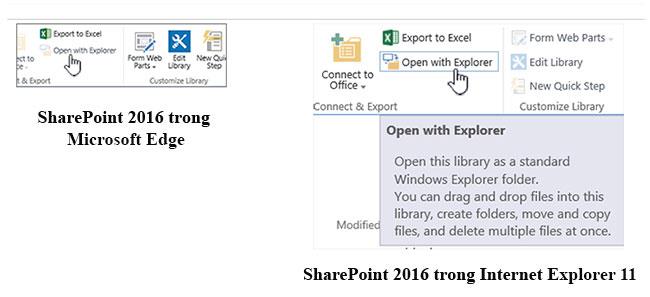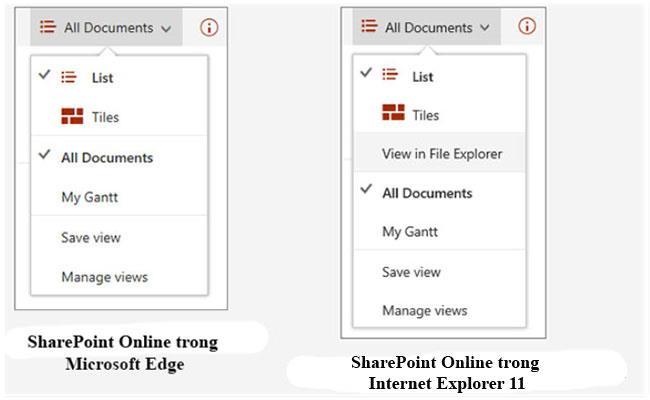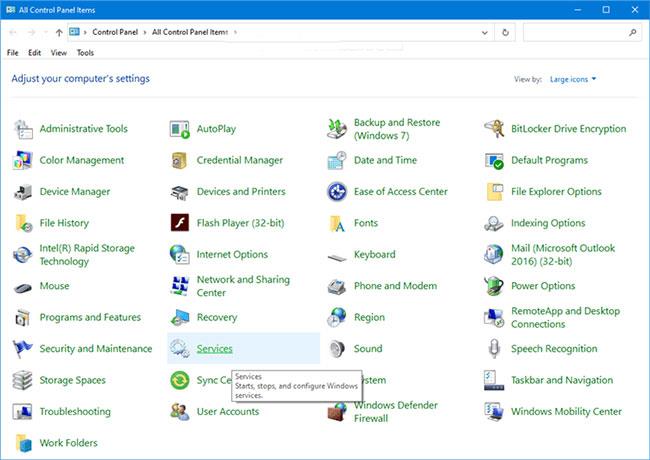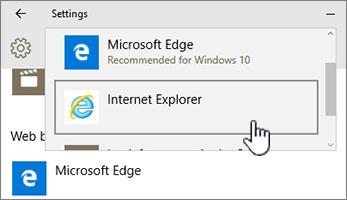Windows 10 е страхотна платформа за стартиране на SharePoint . Актуализацията на Fall Creator за Windows 10 включва нова функционалност за синхронизиране за SharePoint, наречена Файлове при поискване .
Internet Explorer 11 и Microsoft Edge
В зависимост от това какво правите в SharePoint, може да искате да превключите между Microsoft Edge и Internet Explorer 11.
Microsoft Edge браузър
Интернет браузърът по подразбиране в Windows 10 е Microsoft Edge. Когато отворите сайт на SharePoint, той се отваря в Microsoft Edge и работи добре, когато преглеждате уеб страници, повечето приложения и много други компоненти. Това е особено добро за качване на файлове, тъй като можете да качите множество файлове и папки в библиотека с документи или чрез плъзгане и пускане, или чрез бутона за качване.
Microsoft Edge обаче не поддържа отваряне на библиотеки с документи с помощта на Open with File Explorer . В SharePoint 2016 и SharePoint 2013, както и в класическото изживяване в SharePoint Online, бутонът на лентата ще бъде сив в Microsoft Edge. В SharePoint Online опцията Преглед във File Explorer ще изчезне от менюто Изгледи.
Забележка : Браузърът Microsoft Edge е проектиран да се актуализира периодично. С юбилейната актуализация за Windows 10, Microsoft Edge, беше добавена възможност за плъзгане и пускане на файлове и папки. Уверете се, че имате най-новата версия, тъй като функциите може да се променят или добавят.
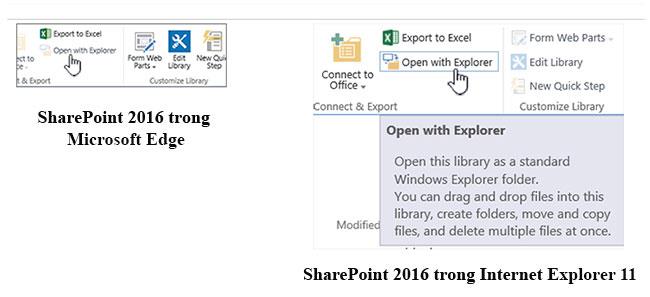
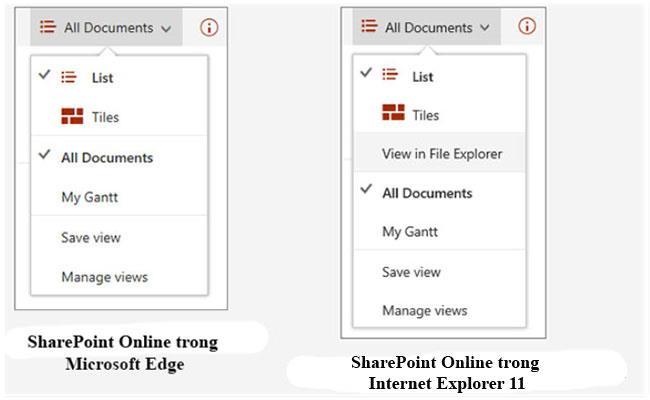
Internet Explorer 11
Internet Explorer 11 също идва с Windows 10, но трябва да го стартирате ръчно. Internet Explorer работи добре за повечето задачи в SharePoint, включително отваряне на библиотеки с документи с Open with Explorer . Internet Explorer 11 ви позволява да качвате файлове чрез плъзгане и пускане или използване на бутона за качване, въпреки че не можете да качвате в папки. Можете да разрешите този проблем, като използвате Open with Explorer или синхронизирате вашата библиотека с документи с вашия компютър. Така или иначе, вие използвате File Explorer на вашия компютър, за да копирате или премествате файлове и папки.
Забележка:
Ако използвате File Explorer с Internet Explorer 11 или Microsoft Edge в изживяването на SharePoint Classic, трябва също така да се уверите, че имате следните напълно квалифицирани домейни (FQDN) в директорията на надеждни сайтове:
- .sharepoint.com
- -my.sharepoint.com
- -files.sharepoint.com
- -myfiles.sharepoint.com
Там е името на SharePoint на вашата компания. Например, ако имате достъп до SharePoint чрез contoso.sharepoint.com , заменете го с Contoso . Вашите URL адреси ще бъдат нещо като contoso.sharepoint.com или contoso-my.sharepoint.com и т.н.
Отворете Internet Explorer 11 или Microsoft Edge в Windows 10
Можете лесно да отворите Internet Explorer 11 или Microsoft Edge от менюто "Старт" в Windows 10. Ето как:
Internet Explorer
1. Щракнете върху Старт.
2. Въведете Internet Explorer , след което изберете Internet Explorer .
3. След като браузърът е отворен, можете да отворите SharePoint.
Ако Microsoft Edge е браузърът по подразбиране, вашата сесия ще бъде в Internet Explorer 11, докато не отворите страница от връзка. Нови връзки се отварят в браузъра по подразбиране, Microsoft Edge.
Microsoft Edge
1. Щракнете върху Старт.
2. Въведете Edge и след това изберете Microsoft Edge .
3. След като браузърът е отворен, можете да отворите SharePoint.
Превключете браузъра по подразбиране в Windows 10
Ако искате да работите с Internet Explorer 11 или искате периодично да превключвате браузъра си по подразбиране, изпълнете следните стъпки:
1. В Windows 10 щракнете върху бутона Старт, въведете Програми по подразбиране , след което щракнете върху Програми по подразбиране .
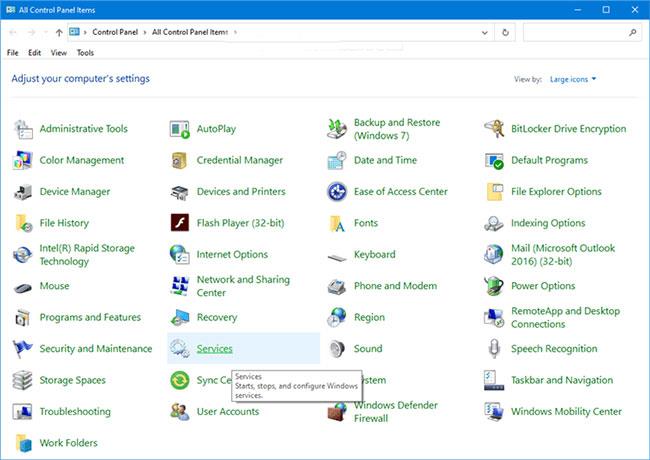
2. В уеб браузъра щракнете върху Microsoft Edge , след което изберете Internet Explorer в диалоговия прозорец Избор на приложение . Ако превключвате от Internet Explorer към Microsoft Edge, щракнете върху Internet Explorer в уеб браузъра , след което изберете Microsoft Edge .
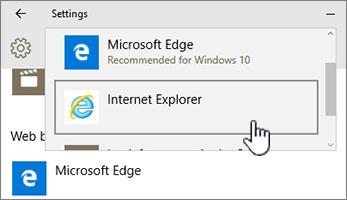
3. Затворете диалоговия прозорец Избор на приложения по подразбиране .
За други начини, моля, вижте статията: 3 начина за промяна на браузъра по подразбиране в Windows 10 .
Добавете и двата браузъра към лентата на задачите на Windows 10
И двата браузъра на Windows 10 предлагат своите предимства и наличието и на двата ще бъде много полезно. Следвайте тези стъпки, за да поставите Microsoft Edge и Internet Explorer 11 в лентата на задачите в долната част на екрана.

1. Щракнете върху Старт.
2. Влезте в Internet Explorer, щракнете с десния бутон върху Internet Explorer, след което изберете Закачи към лентата на задачите .
3. Въведете Edge, щракнете с десния бутон върху Microsoft Edge, след което изберете Закачи към лентата на задачите .
Надявам се, че сте успешни.