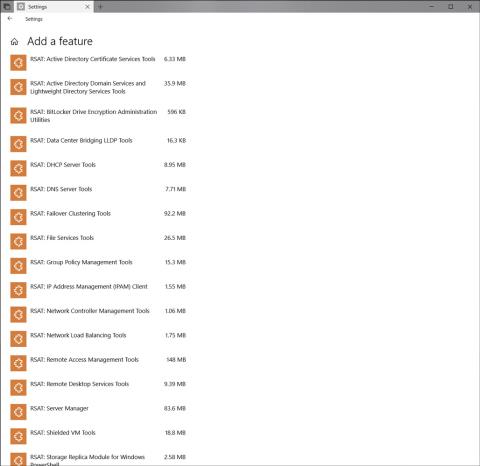Най-новата актуализация на Windows 10 на Microsoft, Windows 10 April 2018 Update, беше официално пусната. В момента потребителите могат да изтеглят актуализацията 1803 на Windows 10 април 2018 г. , за да изпитат. Но първо, нека да разгледаме всички забележителни нови функции в тази нова актуализирана версия с Tips.BlogCafeIT!
1. Интерфейс на времевата линия
С актуализацията на Windows 10 от април, Microsoft напълно промени областта, внасяйки много по-положително и по-добро изживяване чрез подреждане на прозорците във времева линия. Тази функция по същество е допълнение към Task View, тя ще представи времето на задачите, които правите, в определен ден. Оттам ви помага лесно да извикате отворени документи, връзки, които разглеждате, или имейли, на които сте отговорили,...
Освен добавяне на функции, Task View също е преработен с нова икона, но позицията все още е поставена отдясно на виртуалния асистент Cortana в лентата на задачите.

2. Изключете звука от раздела на браузъра Microsoft Edge
Страхотно е, че Windows 10 April Update позволява на потребителите бързо да изключат звука на отворените раздели в браузъри като Chrome и Firefox. Въпреки че е малко, но изключително полезно допълнение, не е необходимо да отваряте раздел и да го затваряте, можете да го направите направо в раздела на браузъра.
Изключването на звука на отворен раздел е много просто, просто щракнете върху иконата за сила на звука на този раздел и сте готови. Ако искате да отворите отново звука за раздела, направете същото.

3. Ограничете честотната лента за изтегляне за Windows Update
Всъщност функцията за ограничаване на честотната лента за изтегляне за Windows Update е налична от Fall Creators Update и Windows 10 April Update продължава да наследява тази полезна функция. Помага ви да ограничите честотната лента за изтегляне на Windows Update при изтегляне на актуализации, така че да не повлияе на общата скорост на интернет връзката на вашия компютър. За да използвате, направете следното:
- Отидете на Настройки > Актуализиране и защита > Актуализация на Windows > Изберете Разширени опции (под Настройки за актуализиране) . След това изберете Оптимизация на доставката > Разширени опции.
- Появява се нов интерфейс, поставете отметка на Ограничете колко честотна лента се използва за изтегляне на актуализации във фонов режим (под Настройки за изтегляне).
- Плъзнете плъзгача, за да зададете ограничението на честотната лента на Windows Update (в проценти) при изтегляне на актуализации.

4. Споделяне наблизо
Споделянето наблизо позволява на потребителите да споделят файлове с близки компютри, работещи със същата версия на Windows 10. Тази функция работи през Bluetooth и изисква проверка всеки път, когато се свързвате и споделяте файлове един с друг.

Отидете в Настройки > Система > Споделени преживявания > Включване на споделяне наблизо > Изберете Всички наблизо, за да споделяте и получавате файлове от устройства около вашето местоположение.
- Изберете Само моите устройства : Споделете на устройства със същия акаунт в Microsoft.
- Щракнете върху Промяна , за да изберете местоположението за запазване на получения файл.

За да споделите, щракнете с десния бутон върху файла > Изберете Споделяне > Изберете името на устройството. Веднага ще се извърши процесът на споделяне. Не само файлове, можете да споделяте връзки като уеб страницата, която разглеждате от Microsoft Edge или всеки браузър (ако се поддържа).
5. Управление на инсталираните шрифтове
Актуализирайте Windows 10 April Update, сега можете да инсталирате нови шрифтове в Microsoft Store и да управлявате и настройвате в Настройки.

- Управление: Отворете Настройки > Персонализиране > Шрифтове. Ще бъдат показани всички шрифтове, налични в момента в системата.
- Настройки: В интерфейса за шрифтове изберете Вземете още шрифтове в Microsoft Store , за да отворите бързо магазина за шрифтове в Microsoft Store. След това изберете шрифта, който харесвате > Щракнете върху Вземете, за да инсталирате.
- Настройки: Персонализирайте размера, свойствата или премахнете използваните в момента шрифтове. Приложимо само за шрифта, който използвате в системата.

6. Асистент за фокусиране
Focus Assist е новото име на функцията „Не безпокойте“ в Windows 10 – функция против разсейване, която автоматично блокира всички известия. Въпреки това, с актуализацията на Windows 10 от април, тя е актуализирана с допълнителни правила, за да направи функциите по-гъвкави.
Когато отидете в Настройки > Система > Помощ за фокусиране, все още ще има 3 опции за вас, както следва:
- Изкл. (Не използвайте функцията).
- Само с приоритет (Режим с приоритет за известия за някои приложения и контакти, които избирате, когато функцията е активна).
- Само аларми (Скриване на всички известия с изключение на аларми).
По-долу е добавен нов раздел Автоматични правила , предоставящ правила, за които известията ще бъдат скрити в определени случаи.
- През тези времена: Всички известия няма да се показват през периода от време, който сте задали.
- Когато дублирам моя дисплей: Не получавам известия при дублиране на екрана.
- Когато играя игра: Не получавайте известия, докато играете игра.

По този начин с всяко правило можете да настроите получаване на известия от приоритетен режим за важни приложения/контакти (само приоритет) или само получаване на аларми (само аларми).
7. Windows Diagnostic Data Viewer
Тази функция има за цел да помогне на Microsoft да бъде по-прозрачен при събирането на данни за Windows (главно за да помогне за подобряване на операционната система), които можете да декодирате чрез Windows Diagnostic Data Viewer.

Трябва да го активирате и да инсталирате приложението Diagnostic Data Viewer, преди да можете да го използвате.
- Как да активирате: Отидете в Settings > Privacy > Diagnostics & feedback > Turn on Diagnostic Data Viewer.
- Как да инсталирате: Щракнете върху бутона Diagnostic Data Viewer или отворете Microsoft Store > Въведете Diagnostic Data Viewer > Продължете с инсталацията.

След това отваряте Diagnostic Data Viewer и можете да видите всички данни, изпратени до сървъра на Microsoft. Трябва също да се отбележи, че функцията за преглед на диагностични данни ще заеме 1 GB пространство на твърдия диск за инсталация на Windows, когато работи.
8. Настройка на няколко GPU
Това е функция, която помага за подобряване на производителността на приложения, които искате да приоритизирате в системата, без да се налага да разчитате на помощ от външни инструменти.
Отидете на Настройки > Система > Дисплей > Множество дисплеи (вдясно) > Щракнете върху Графични настройки.

Сега изберете Класическо приложение : Инсталиран софтуер (exe, msi,...) или Универсално приложение : UWP приложение, инсталирано в Microsoft Store. След това изберете приложението или изпълнимия файл на софтуера, който искате да приоритизирате, в раздела Преглед/Избор на приложение > Изберете Добавяне.
 И накрая, задайте приоритетен режим на използване, като отидете на Приложения > Опции.
И накрая, задайте приоритетен режим на използване, като отидете на Приложения > Опции.
- Система по подразбиране: Изпълнява приложението с графична обработка, определена от системата.
- Пестене на енергия: Стартирайте приложения с минимални възможности за графична обработка.
- Висока производителност: Стартирайте приложения с най-мощния графичен процесор.

По този начин, от сега нататък с избран UWP софтуер и приложения, системата автоматично ще приоритизира ресурсите за изпълнение и по този начин ще им помогне да работят по-бързо и по-гладко.
9. Инструмент за диктовка
С добавянето на инструмента за диктовка, когато актуализирате до Windows 10 April 2018 Update, можете лесно да създавате бележки или текстови документи с глас.

10. Автоматично правилна резолюция
Избирайки да активирате тази функция, вашето устройство автоматично ще избере съвместима резолюция за всяко различно приложение.

11. Персонализирайте звука на всеки софтуер
Microsoft добавя някои страхотни нови аудио функции с Windows 10 April Update. Обикновено функцията ви позволява да редактирате аудио входа и изхода на всяко приложение. Например, можете да персонализирате максималната сила на звука за музикални плейъри и да намалите максималната сила на звука за активния браузър.

12. Бързо Bluetooth сдвояване
Тази последна актуализация на Windows 10 подобри Bluetooth свър��аността. По-конкретно, Windows 10 ще създаде известие за бързо свързване с Bluetooth периферно устройство и сдвояването му.

13. Увеличете игровото изживяване
Последната нова функция на актуализацията на Windows 10 от април 2018 г. е да помогне на потребителите да подобрят своето игрово изживяване. Вече можете да персонализирате графичната производителност за всяка игра, можете да изберете висока производителност или пестене на енергия. Тази нова функция е достъпна в „графични настройки“ в приложението за основни настройки.

Надяваме се, че новите функции в новоиздадената актуализация на Windows 10 ще отговарят по-добре на вашите нужди и опит.
Виж повече:












 И накрая, задайте приоритетен режим на използване, като отидете на Приложения > Опции.
И накрая, задайте приоритетен режим на използване, като отидете на Приложения > Опции.