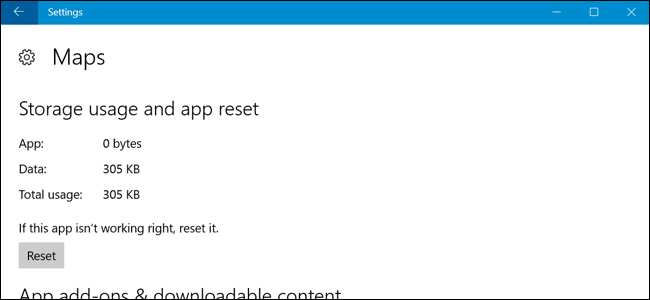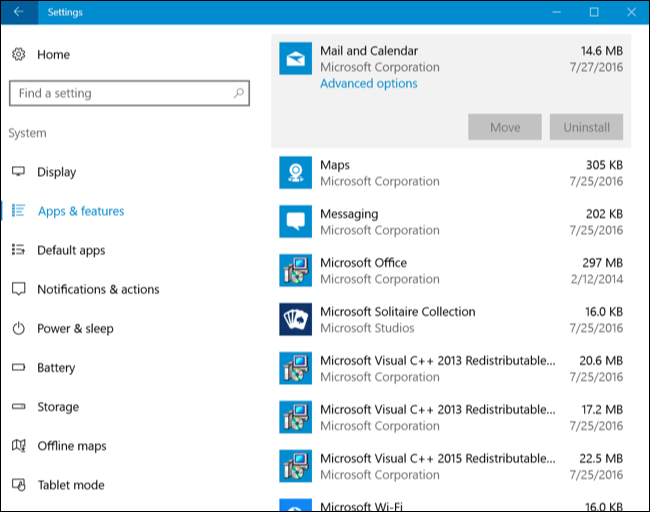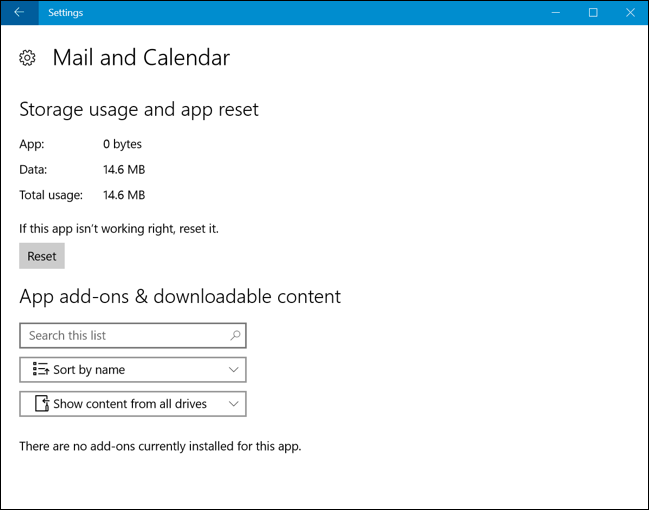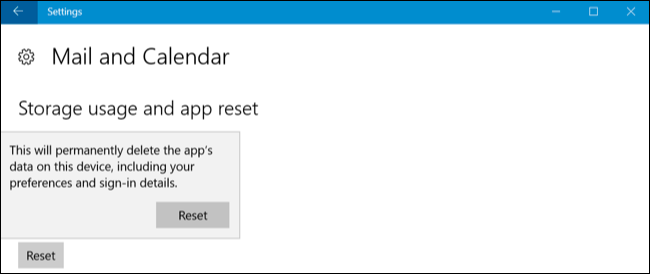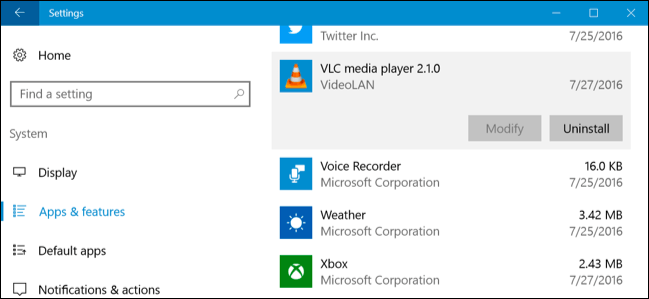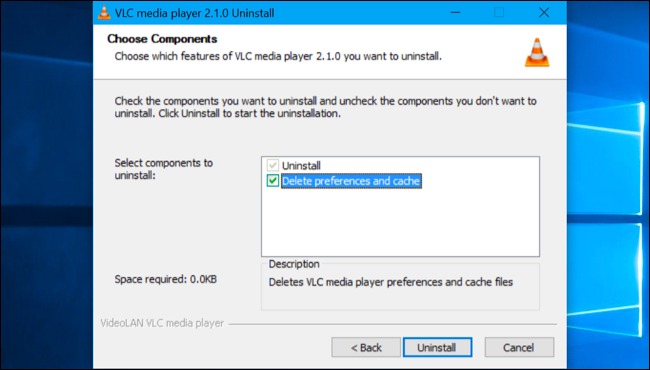С Windows 10 Anniversary Update потребителите могат лесно да нулират данните на приложението, без да се налага да деинсталират или преинсталират приложението. Потребителите могат да нулират данните на приложението, в случай че приложението се срине или просто искате да възстановите приложението до настройките по подразбиране.
Имайте предвид, че процесът на нулиране ще изтрие всички настройки и кеш данни на приложението, така че след като процесът на нулиране приключи, трябва да настроите приложението отново.
Тази нова опция работи само с приложения „Universal Windows Platform“, приложения, инсталирани от Windows Store.
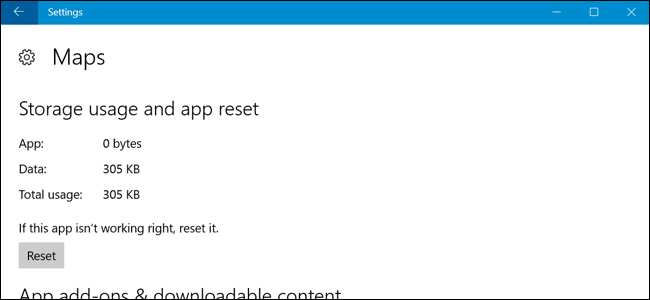
1. Как да нулирате данните за приложението на Universal Windows Platform в Windows 10?
За да нулирате данните на приложението в Windows 10, първо отворете приложението Настройки в менюто "Старт". В прозореца с настройки щракнете върху Система => Приложение и функции .
Намерете и изберете приложението, което искате да нулирате, в списъка с инсталирани приложения. Кликнете върху връзката Разширени опции под името на приложението.
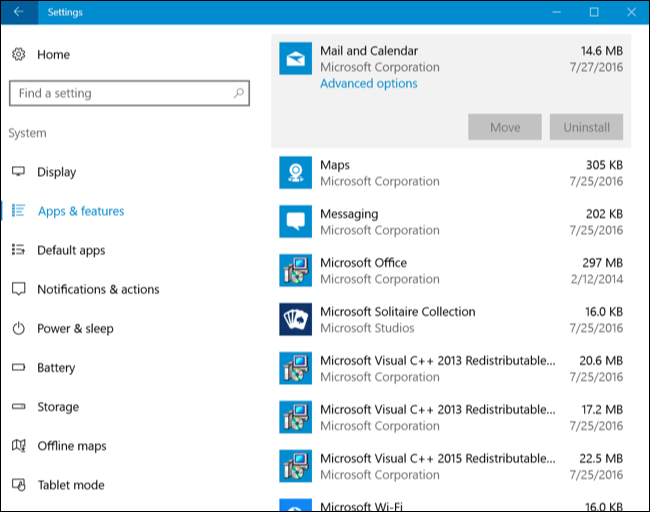
Щракнете върху Нулиране , за да нулирате настройките на приложението.
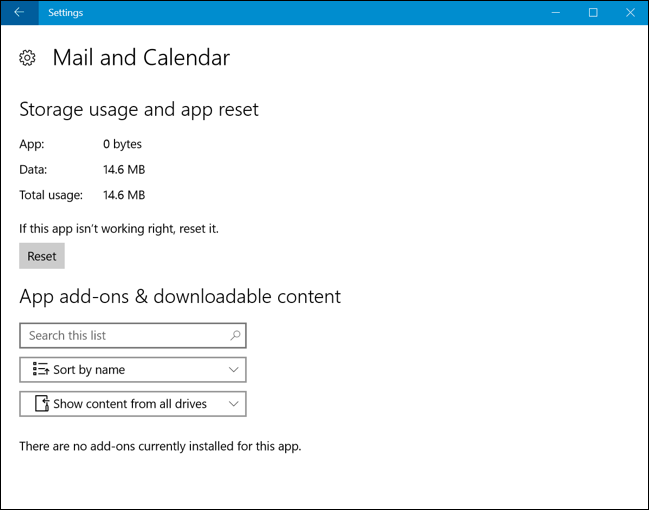
Продължете да щракнете отново върху Нулиране , за да потвърдите, че искате да изтриете данните на приложението.
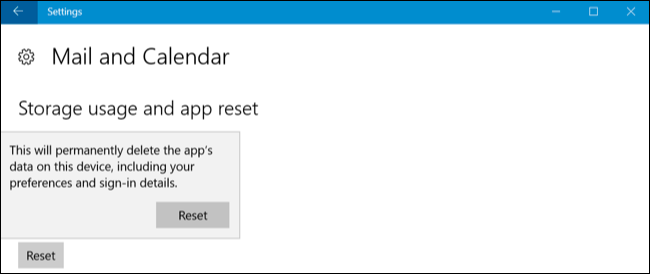
2. Как да нулирате Windows настолни приложения?
Няма опция за нулиране на настройките на приложението Windows Desktop. Ако изберете настолно приложение от списъка с приложения и функции за нулиране, няма да намерите връзката Разширени опции, която се появява там.
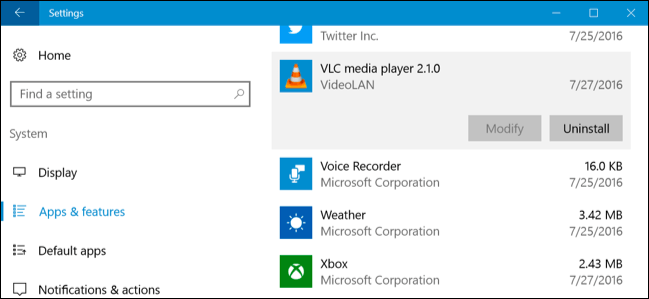
В този случай трябва да потърсите специфични опции, интегрирани във всяко приложение. Някои приложения имат вградени опции за нулиране на настройките по подразбиране. Въпреки това, някои други приложения изискват да „копаете дълбоко“ в системните файлове и да изтриете конкретни програмни папки в папката с данни на приложението (%APPDATA%).
В много други случаи, за да нулирате настройките на приложението, ще трябва да деинсталирате приложението, да изберете опцията за изтриване на всички настройки на приложението по време на процеса на деинсталиране и след това да инсталирате приложението отново.
За да изтриете данните от настолното приложение, трябва да потърсите конкретна опция, вградена в програмата. За да направите това, можете да отидете онлайн, за да потърсите името на приложението и да нулирате настройките или да потърсите друга подобна информация.
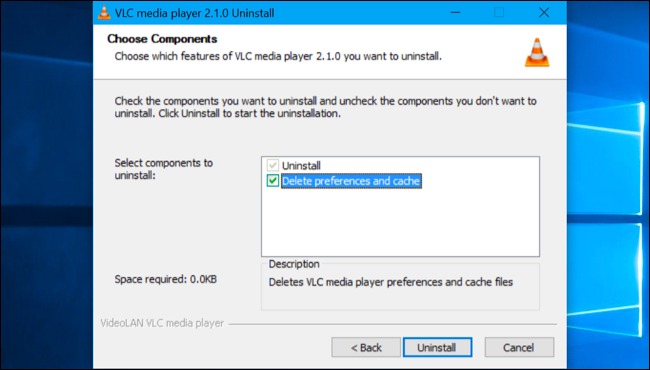
Вижте още няколко статии по-долу:
Късмет!