Как да използвате iPhone, iPad като безжична мишка или клавиатура

Клавиатурата на компютъра ви внезапно "забива", докато спешно трябва да въведете документ за изпращане точно сега, какво трябва да направите?
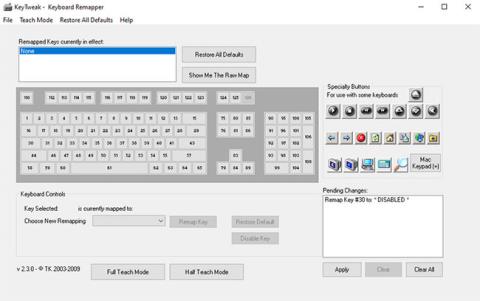
Имате клавиш на клавиатурата на Windows, който никога не използвате, но понякога все пак го натискате по погрешка. Или може би ключът е заседнал и вече не работи. Лесен начин за решаване на такива ключови проблеми е напълно да деактивирате този конкретен ключ. Не се притеснявайте обаче, защото няма да продължи вечно. Винаги можете да го активирате отново, когато имате нужда от него.
След това статията ще представи най-простите методи за деактивиране на всеки конкретен ключ. Нека разберем точно по-долу!
1. Използвайте приложението KeyTweak
KeyTweak е безплатен инструмент, който ви позволява да деактивирате всеки конкретен клавиш на клавиатурата на Windows. Всичко, което трябва да направите, е да изберете определен ключ и след това да продължите да го деактивирате. Следвайте стъпките по-долу, за да започнете:
Стъпка 1 : Изтеглете и стартирайте KeyTweak.
Стъпка 2 : Изберете ключа, който искате да деактивирате.
Стъпка 3 : В секцията Контроли на клавиатурата изберете Деактивиране на клавиша.
Стъпка 4 : Щракнете върху Прилагане.

Използвайте приложението KeyTweak, за да деактивирате ключа
След това ще бъдете помолени да рестартирате компютъра си, за да влязат в сила промените. И по този начин избраният от вас ключ ще бъде деактивиран след рестартиране.
Активирайте отново деактивирания ключ
Ако обаче по-късно решите, че искате да активирате отново всички деактивирани клавиши, всичко, което трябва да направите, е да отворите отново приложението и да щракнете върху Възстановяване на всички настройки по подразбиране . Бързо рестартиране след това и клавишите на клавиатурата ви трябва да работят отново.
2. Използвайте AutoHotkey
AutoHotkey е безплатен скриптов език, използван за автоматизиране на повтарящи се задачи в Windows 10 . Можете също да го използвате, за да деактивирате определен ключ в Windows.
Първо, нека да разгледаме списъка с поддържани клавиши от официалния уебсайт на AutoHotkey:
https://www.autohotkey.com/docs/KeyList.htmАко ключът, който искате да деактивирате, се поддържа, изтеглете AutoHotkey и следвайте стъпките по-долу:
Стъпка 1 : Отворете произволен текстов редактор и въведете референтното име на ключа, последвано от ::return . Ще намерите референтното име от връзката по-горе. Тук, за простота, статията ще деактивира клавиша Caps Lock.
Стъпка 2 : Запазете този скрипт (като използвате разширението .ahk) на безопасно място, където можете лесно да го намерите.
Стъпка 3 : Щракнете два пъти върху този новосъздаден скрипт.
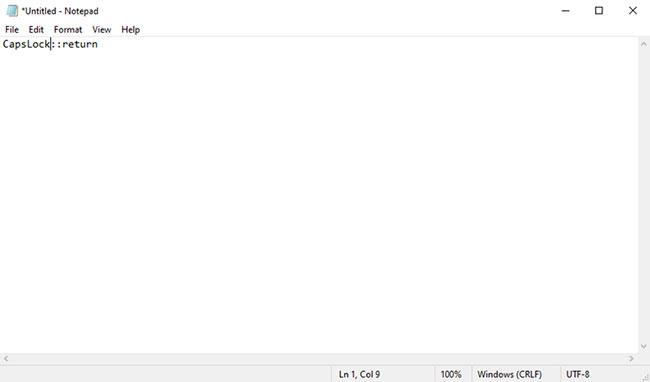
Използвайте AutoHotkey, за да деактивирате клавишите
Това ще стартира скрипта AutoHotKey и този конкретен ключ ще бъде деактивиран.
Ако трябва да използвате този ключ отново в бъдеще, просто ще трябва да спрете скрипта AutoHotkey и настройките ще се върнат към нормалното. За да направите това, щракнете с десния бутон върху иконата H в лентата на задачите и изберете Спиране на клавишни комбинации.
Късмет!
Вижте още няколко статии по-долу:
Клавиатурата на компютъра ви внезапно "забива", докато спешно трябва да въведете документ за изпращане точно сега, какво трябва да направите?
Имате клавиш на клавиатурата на Windows, който никога не използвате, но понякога все пак го натискате по погрешка. Или може би ключът е заседнал и вече не работи. Лесен начин за решаване на такива ключови проблеми е напълно да деактивирате този конкретен ключ.
Регулирането между клавиатурните подредби и въвеждането на езика, който желаете, е лесно в Windows 11
Ако по някаква причина мишката ви внезапно спре да работи, докато работата ви е спешна, можете напълно да използвате зоната на клавиатурата с цифри като "пожарогасителна" мишка.
Режимът на павилион в Windows 10 е режим за използване само на 1 приложение или достъп само до 1 уебсайт с гост потребители.
Това ръководство ще ви покаже как да промените или възстановите местоположението по подразбиране на папката Camera Roll в Windows 10.
Редактирането на файла hosts може да доведе до невъзможност за достъп до интернет, ако файлът не е модифициран правилно. Следващата статия ще ви насочи как да редактирате файла hosts в Windows 10.
Намаляването на размера и капацитета на снимките ще ви улесни да ги споделяте или изпращате на всеки. По-специално, в Windows 10 можете групово да преоразмерявате снимки с няколко прости стъпки.
Ако не е необходимо да показвате наскоро посетени елементи и места от съображения за сигурност или поверителност, можете лесно да го изключите.
Microsoft току-що пусна Windows 10 Anniversary Update с много подобрения и нови функции. В тази нова актуализация ще видите много промени. От поддръжката на писалка на Windows Ink до поддръжката на разширение на браузъра Microsoft Edge, менюто "Старт" и Cortana също са значително подобрени.
Едно място за управление на много операции направо в системната област.
В Windows 10 можете да изтеглите и инсталирате шаблони за групови правила, за да управлявате настройките на Microsoft Edge и това ръководство ще ви покаже процеса.
Тъмният режим е интерфейс с тъмен фон на Windows 10, който помага на компютъра да пести енергия от батерията и намалява въздействието върху очите на потребителя.
Лентата на задачите има ограничено пространство и ако редовно работите с множество приложения, може бързо да ви свърши мястото, за да закачите повече от любимите си приложения.











