Как да използвате iPhone, iPad като безжична мишка или клавиатура

Клавиатурата на компютъра ви внезапно "забива", докато спешно трябва да въведете документ за изпращане точно сега, какво трябва да направите?

Клавиатурата на компютъра ви внезапно "забива", докато спешно трябва да въведете документ за изпращане точно сега, какво трябва да направите? За щастие, можете напълно да превърнете вашия iPhone или iPad в „полева“ безжична клавиатура и мишка, когато е необходимо, само с безплатен софтуер, наличен в App Store. Как да го направите, както следва.
Инсталирайте приложения за поддръжка
В App Store в момента има много приложения, които поддържат превръщането на смартфони и таблети в различни мишки и клавиатури и повечето от тях могат да ви помогнат да свършите работата. Кой инструмент ще изберете зависи от вас, просто инсталирайте приложението на вашия iPhone и на вашия компютър, като iPhone и компютърът трябва да са свързани в една и съща WiFi мрежа, за да работи приложението.
Първо, статията ще разгледа някои от най-добрите приложения, които превръщат вашия iPhone в безжична мишка, след което преминете през стъпките за инсталиране и настройка в следващия раздел.
Дистанционна мишка
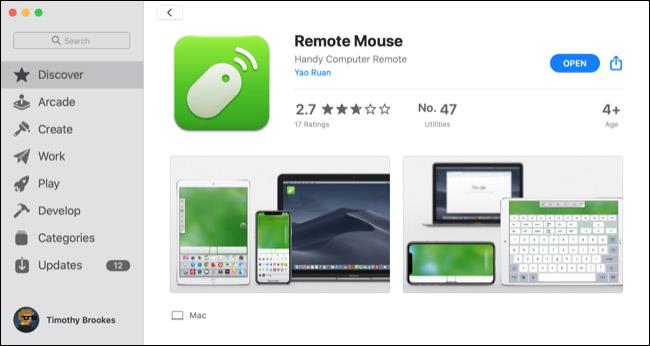
Remote Mouse върши страхотна работа за превръщането на вашия iPhone в безжична мишка, но не спира дотук. Може също така да превърне вашия iPhone в тракпад, което ви позволява да използвате жестове с много докосвания (като тези на тракпадите на Mac) за превъртане, мащабиране и т.н. Така че приложението Това е особено популярно, когато трябва да използвате своя iPhone като мишка на вашия Mac. Remote Mouse е много интуитивен за потребителите на MacBook.
Освен това ви позволява да използвате клавиатурата на iPhone на вашия компютър, ако искате. Това включва предоставянето на функционални клавиши и цифрова клавиатура, ако клавиатурата на вашия компютър ги няма.
Освен това Remote Mouse има специални контроли, които ви позволяват да правите неща като бързо превключване между отворени приложения на вашия компютър и любими или отметки в браузъра. Освен това ви позволява да диктувате в микрофона на вашия iPhone, за да въвеждате думи на вашия компютър.
Трябва да се регистрирате, за да използвате функции като медиен плейър и дистанционно управление на силата на звука, но ако нямате нужда от това, Remote Mouse е напълно безплатно и лесно за настройка. Предлага се както на iPhone, така и на Android и може да работи с Mac, Windows и Linux компютри.
Мобилно дистанционно за мишка
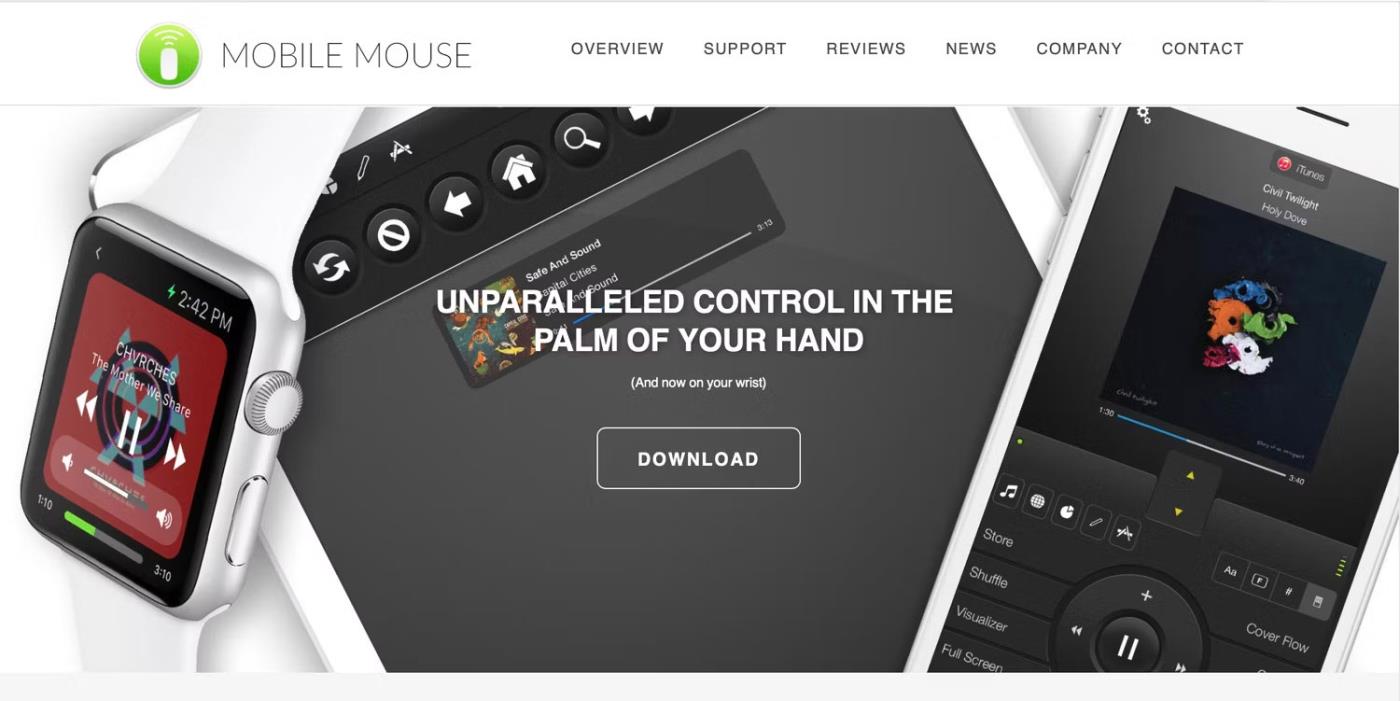
Мобилно дистанционно за мишка
Подобно на Remote Mouse, Mobile Mouse Remote позволява на вашия iPhone да действа като мултитъч тракпад, както и като безжична мишка за вашия компютър. Освен това ви позволява да използвате клавиатурата на iPhone като компютърна клавиатура с програмируеми клавишни комбинации за бързи операции.
Това приложение също използва жироскопа във вашия iPhone, за да ви позволи да контролирате компютъра си, като движите телефона си наоколо, както и докосвате екрана му. Mobile Mouse Remote ви позволява бързо да отваряте, излизате и превключвате между приложения. Можете също така да преглеждате компютърните си файлове дистанционно, когато имате нужда.
Приложението работи на iPhone, iPad, Mac и Windows. Потребителите, които искат да използват своя iPhone като безжична мишка за Mac, трябва да имат предвид, че в момента тя работи само с Apple silicon Mac. Но поне има версия на Apple Watch, която ви позволява да контролирате презентации и всичко направо от китката си.
Синхронизирайте приложението за безжична мишка с iPhone и компютър
След като изберете приложение, което да използвате, има няколко стъпки, които трябва да изпълните, за да работи на вашия компютър и iPhone. Първо, ще искате да инсталирате приложението на вашия iPhone. Отидете в App Store и потърсете приложението, което искате.
Докоснете бутона Вземете или Купете на страницата на приложението и следвайте инструкциите на екрана, за да въведете своя парола или да използвате Face ID, за да потвърдите инсталацията. Ще видите лента на състоянието, показваща вашето изтегляне, а след това бутонът Get ще стане бутон Open.
Изтеглете приложението Remote Mouse за iPhone от App Store
След това ще трябва да изтеглите сървъра на приложения на вашия компютър. Това обикновено се прави през уебсайта на приложението, но ако искате да използвате вашия iPhone като мишка за вашия Mac, често можете да посетите и Mac App Store.
Изберете операционната система на вашия компютър на уебсайта на приложението и изтеглете инсталационния файл. За повечето Mac ще получите DMG файл. За Windows ще получите EXE файл, а за Linux може да е TAR файл. Щракнете два пъти върху файла, който сте изтеглили, и стартирайте инсталатора, за да изтеглите сървъра на вашия компютър.
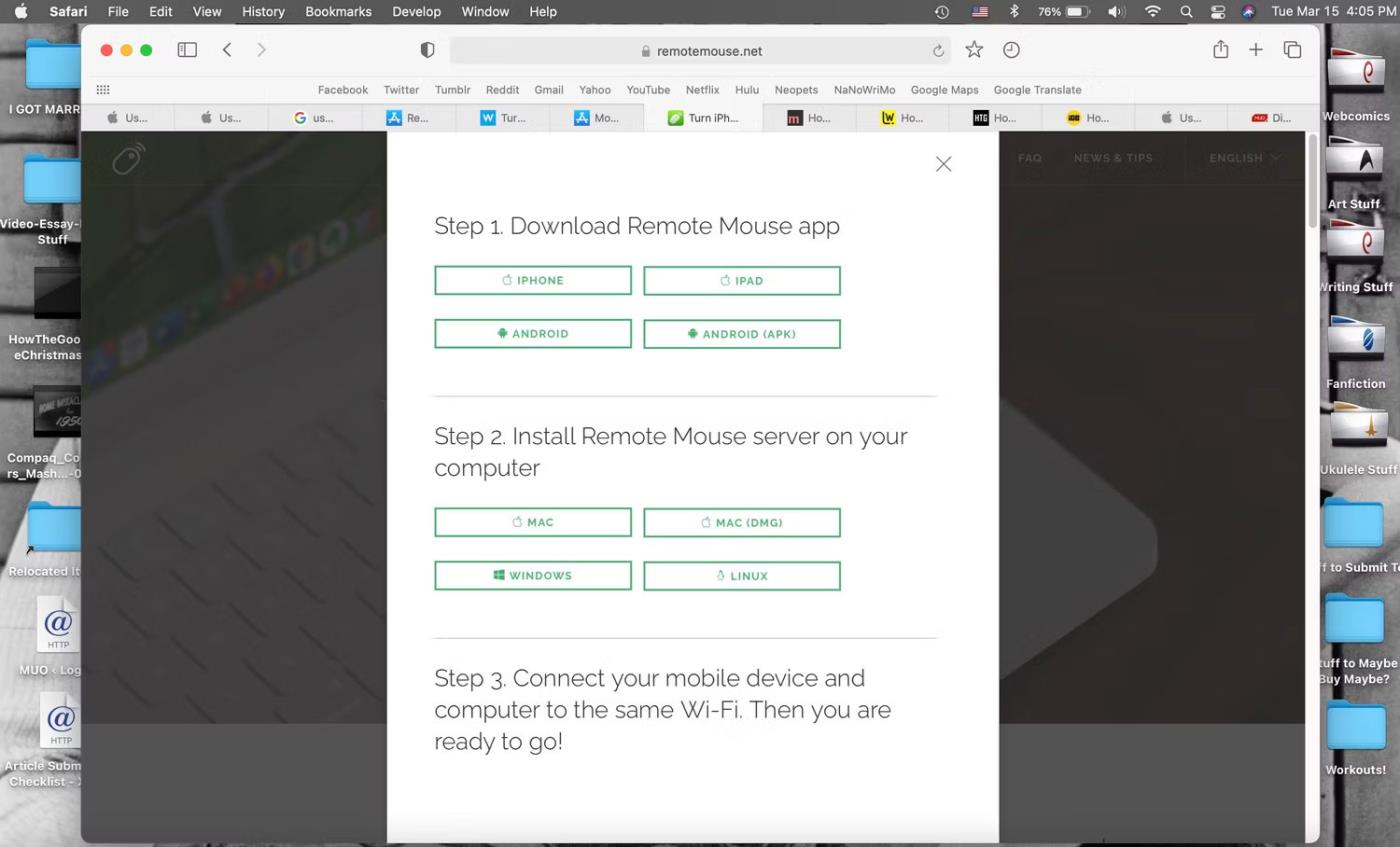
Опции за изтегляне на Remote Mouse от уебсайта
Ако преминете през Mac App Store, можете да натиснете бутона Get , след което натиснете бутона Install , за да получите сървъра на вашия Mac.
Сега трябва да се уверите, че вашият iPhone и компютър са в една и съща WiFi мрежа. След това можете да отворите приложението на вашия iPhone и компютър.
Вашият iPhone и компютър може да поискат Bluetooth достъп за приложението и разрешение за търсене на локални устройства за свързване. Щракнете върху OK и за двете - в противен случай приложението няма да работи.
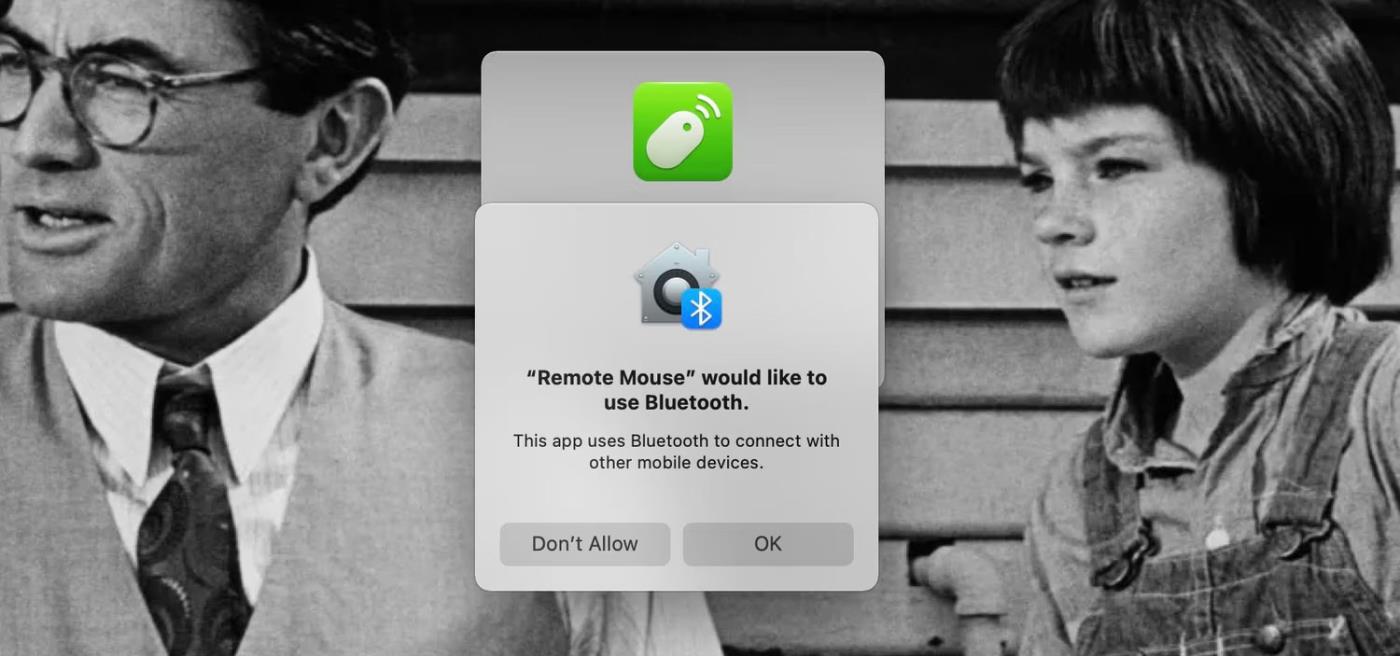
Remote Mouse изисква Bluetooth разрешения на вашия Mac
Ако използвате Mac, ще бъдете подканени да предоставите на „ Remote Mouse “ необходимия достъп за управление на компютъра. За да направите това, първо отворете Системни предпочитания > Сигурност и поверителност , след което в раздела „ Поверителност ” щракнете, за да изберете „ Достъпност ” от списъка вляво.
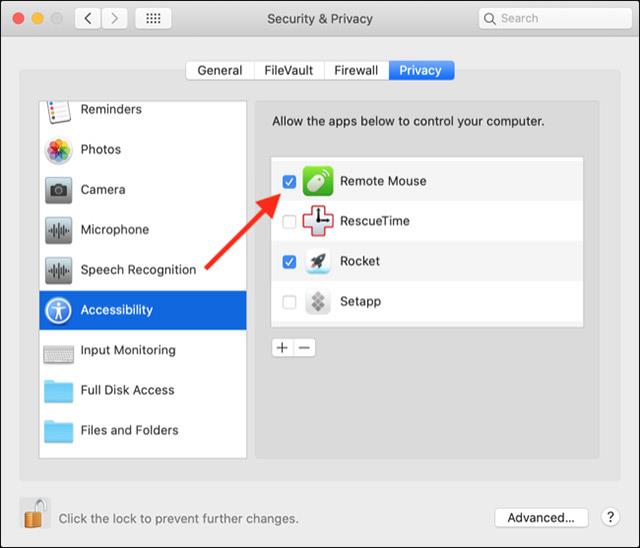
Щракнете върху катинара в долния ляв ъгъл на екрана и въведете паролата на системния администратор. Вече можете да поставите отметка в квадратчето до „ Дистанционна мишка ” в десния панел и да й позволите да контролира вашия компютър.
Отхвърлете всички останали известия на екрана, след което вземете своя iPhone или iPad. Сега можете да използвате тези мобилни устройства, за да поемете пълен контрол над вашия компютър.
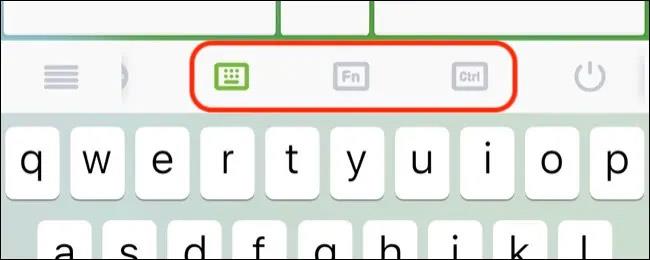
Използвайте бутоните “ Fn ” и “ Ctrl ” за достъп до клавишни комбинации, които не са налични на клавиатурата на iPhone или iPad. Обърнете внимание, че всички символи, които въвеждате, ще се появят за кратко в центъра на тъчпада, така че не е нужно постоянно да гледате нагоре към екрана, докато пишете с бързо темпо.
Клавиатурата на компютъра ви внезапно "забива", докато спешно трябва да въведете документ за изпращане точно сега, какво трябва да направите?
Ако по някаква причина мишката ви внезапно спре да работи, докато работата ви е спешна, можете напълно да използвате зоната на клавиатурата с цифри като "пожарогасителна" мишка.
Sound Check е малка, но доста полезна функция на iPhone телефони.
Приложението Photos на iPhone има функция за спомени, която създава колекции от снимки и видеоклипове с музика като филм.
Apple Music нарасна изключително много, откакто стартира за първи път през 2015 г. Към днешна дата това е втората най-голяма платена музикална стрийминг платформа след Spotify. В допълнение към музикалните албуми, Apple Music също е дом на хиляди музикални видеоклипове, 24/7 радиостанции и много други услуги.
Ако искате фонова музика във вашите видеоклипове или по-конкретно, запишете песента, която се възпроизвежда като фонова музика на видеоклипа, има изключително лесно решение.
Въпреки че iPhone включва вградено приложение за времето, понякога то не предоставя достатъчно подробни данни. Ако искате да добавите нещо, има много опции в App Store.
В допълнение към споделянето на снимки от албуми, потребителите могат да добавят снимки към споделени албуми на iPhone. Можете автоматично да добавяте снимки към споделени албуми, без да се налага да работите отново от албума.
Има два по-бързи и лесни начина за настройка на обратно броене/таймер на вашето Apple устройство.
App Store съдържа хиляди страхотни приложения, които все още не сте пробвали. Основните думи за търсене може да не са полезни, ако искате да откриете уникални приложения и не е забавно да се впускате в безкрайно превъртане с произволни ключови думи.
Blur Video е приложение, което замъглява сцени или всяко съдържание, което искате на телефона си, за да ни помогне да получим изображението, което харесваме.
Тази статия ще ви насочи как да инсталирате Google Chrome като браузър по подразбиране на iOS 14.










