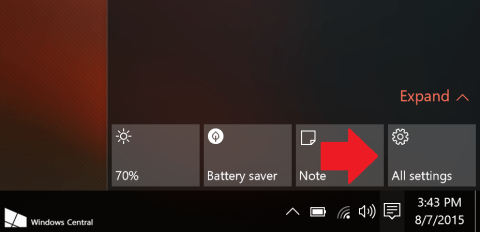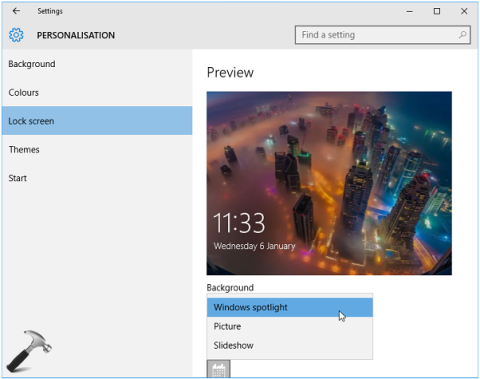Windows Spotlight — це одна з нових функцій у Windows 10, яка дозволяє користувачам завантажувати та використовувати фотографії дня з Bing Images, щоб використовувати їх як шпалери на екрані блокування.
Ця функція досить хороша, вона допомагає вам регулярно й автоматично змінювати шпалери екрана блокування з найпрекраснішими зображеннями.
Однак іноді під час використання Spotlight користувачі часто отримують повідомлення про помилки. Основна помилка полягає в тому, що Spotlight не працює.
У статті нижче Tips.BlogCafeIT допоможе вам вирішити цю проблему.
1. Увімкніть функцію Spotlight у Windows 10
Щоб активувати функцію Spotlight у Windows 10, спочатку відкрийте програму «Параметри» , потім виберіть «Персоналізація» , а потім виберіть « Екран блокування» .
Далі клацніть опцію Windows Spotlight у розділі «Тло» на правій панелі.

Отже, функція Spotlight увімкнена на вашому комп’ютері з Windows 10.

Примітка:
Щоб Spotlight працював, ваш комп’ютер з Windows 10 має бути підключений до Інтернету.
2. Виправте помилку Windows Spotlight не працює в Windows 10
Використовуйте Провідник файлів
1. Вимкніть функцію Windows Spotlight у програмі «Налаштування». Ви можете вибрати опцію «Зображення» або «Слайд-шоу» як шпалери для екрана блокування екрана.
2. Натисніть комбінацію клавіш Windows + E , щоб відкрити Провідник файлів. У вікні Провідника файлів натисніть вкладку «Перегляд» .
Потім позначте опцію «Приховані елементи» та перейдіть за наведеним нижче шляхом:
C:\Users\AppData\Local\Packages\Microsoft.Windows.ContentDeliveryManager_<>ID>\LocalState\Assets
Примітка:
Замініть ім’я свого облікового запису користувача.

3. У папці Assests видаліть усе в папці, щоб залишити папку порожньою.
4. Тепер повторно ввімкніть функцію Windows Spotlight у програмі «Налаштування».
Потім натисніть комбінацію клавіш Windows + L , щоб відкрити екран блокування та перевірити, чи працює функція Windows Spotlight чи ні?
Використовуйте засіб усунення несправностей обслуговування системи
Якщо ви безрезультатно виправляєте помилку Spotlight не працює у Windows 10 за допомогою Провідника файлів, ви можете виправити помилку, запустивши засіб усунення несправностей обслуговування системи.
1. Відкрийте Панель керування > Виправлення неполадок > Переглянути все . Тут ви побачите доступні пакети для вирішення проблем.
Windows 10 має 22 вбудовані пакети для усунення несправностей.

Натисніть на варіант усунення несправностей, який ви маєте.
2. У вікні засобу усунення несправностей клацніть «Додатково» , а потім установіть прапорець «Застосувати відновлення автоматично» .
Потім виберіть Далі.
3. Під час усунення несправностей деяких програм ви повинні мати права адміністратора.
Натисніть опцію Спробувати усунути несправності як адміністратор .

4. Інструмент усунення несправностей у Windows 10 перевірить і виявить проблеми встановлення.

Коли Troubleshooter виявляє будь-яку проблему, він автоматично її виправляє.
5. Після завершення процесу клацніть Переглянути детальну інформацію , щоб переглянути деталі помилки.

Зверніться до інших статей нижче:
Удачі!