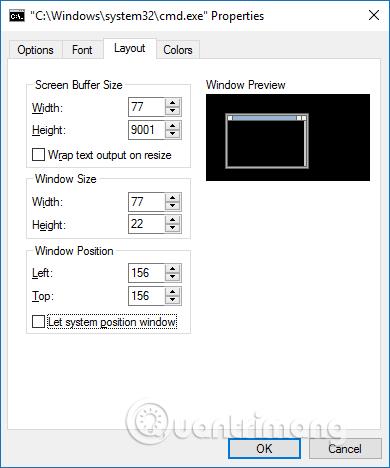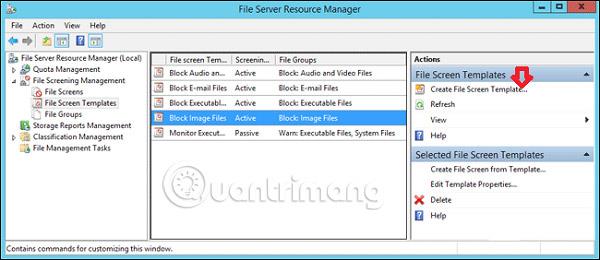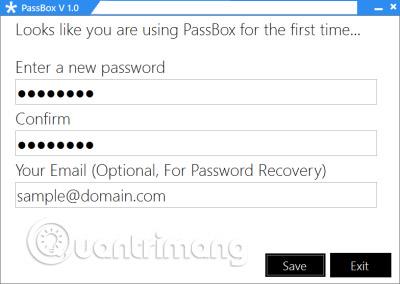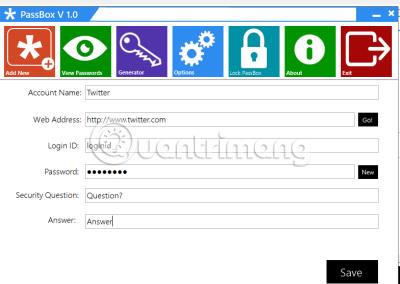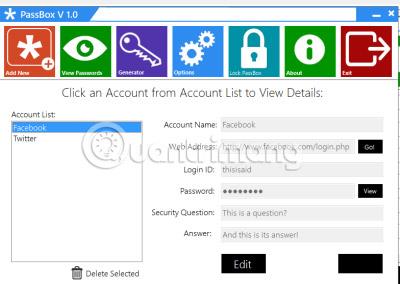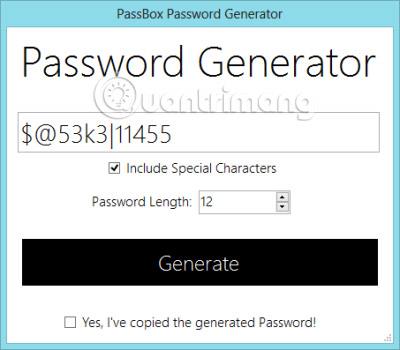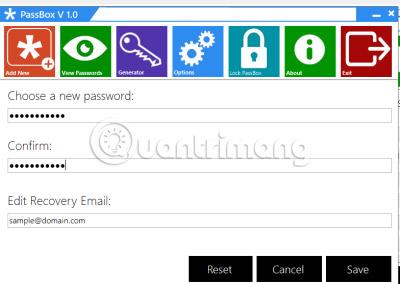У цьому світі все захищено паролем. Від телефонів, комп’ютерів до електронної пошти – чи є щось, що не захищене паролем? І запам’ятати таку кількість паролів іноді буває важко. Крім того, ви не можете використовувати простий пароль. Для підвищення безпеки паролі мають бути надійними та такими, що їх важко вгадати (про що ніхто не міг би подумати). Іноді навіть ви не можете згадати свій власний пароль. Також не рекомендується записувати всі наявні паролі та зберігати їх у Блокноті чи MS Word . Тут вам може допомогти безкоштовне програмне забезпечення PassBox.
Passbox v2.0 був офіційно випущений вперше 15 вересня 2013 року. Нові функції в Passbox v2.0 включають:
- Можливості резервного копіювання: Passbox v2.0 може створювати резервні копії та відновлювати дані .
- Додано підтримку кількох баз даних, і користувачі можуть створювати декілька баз даних.
- Виправлено проблему з відновленням пароля .
- Проблеми з інтерфейсом вирішено. Тепер ви можете одночасно редагувати записи під час їх перегляду. Користувачі також можуть переглядати повні дані в табличній формі за допомогою сітки. Є ще одна панель управління - Database Manager, яка дозволяє керувати базою даних і всім іншим.
- Виправлено деякі проблеми з генеруванням пароля : це найважливіше – додано після безпеки бази даних. Програмне забезпечення також має портативну версію.
PassBox - безкоштовний менеджер паролів
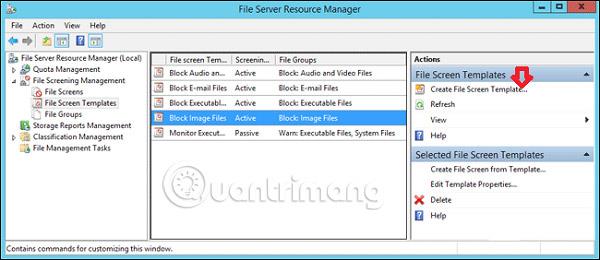
PassBox — це маленький зручний інструмент, який запам’ятає всі ваші паролі. Вам потрібно встановити та запам’ятати лише один пароль для PassBox, і ви можете зберегти всі інші паролі в ньому. Якщо ви забули свій пароль PassBox, ви можете скористатися опцією «Забули пароль» , і ви отримаєте електронний лист на свою адресу електронної пошти для відновлення. PassBox надасть вам новий пароль.
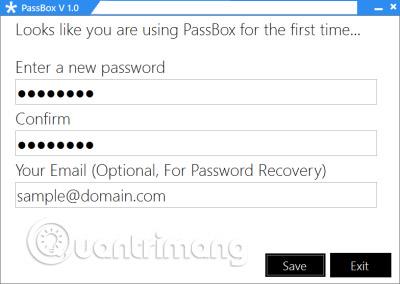
Коли ви ввімкнете його вперше, вам буде запропоновано ввести новий пароль та електронну адресу для відновлення. Вказувати ідентифікатор електронної пошти не потрібно. Після цього ви можете зберегти свої паролі.
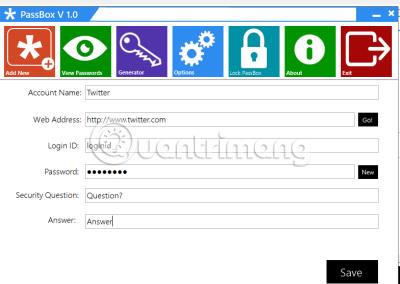
Натисніть кнопку «Додати» в меню, і з’явиться форма. Введіть ім’я свого облікового запису, ідентифікатор користувача, пароль, запитання для відновлення та відповідь, і ви виконали необхідні кроки! Ваш пароль збережено в менеджері. Наступного разу, коли ви захочете переглянути паролі, просто натисніть опцію «Переглянути паролі», виберіть обліковий запис, перегляньте пароль та всю іншу інформацію, яку ви зберегли з ним.
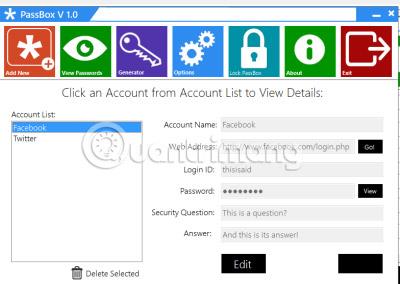
PassBox - безкоштовний генератор паролів
це ще не все PassBox може навіть запропонувати пароль для вашого облікового запису. Просто натисніть кнопку «Створити» , і генератор паролів з’явиться в новому вікні. Вам просто потрібно вибрати довжину пароля та перевірити, чи потрібні в паролі спеціальні символи. Потім натисніть кнопку «Створити», і ви отримаєте новий пароль. Це досить цікаво!
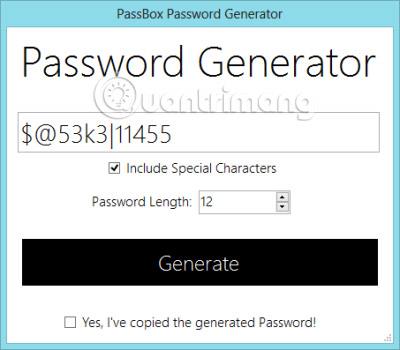
PassBox має сучасний і зручний інтерфейс. Без спливаючих вікон, без непотрібних кнопок або незрозумілих інструкцій. Просто активуйте, збережіть і перегляньте свій пароль, і все готово. Це величезна перевага цього програмного забезпечення.
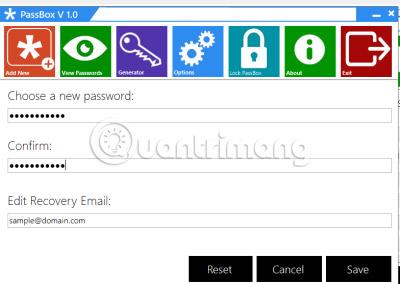
PassBox зберігає всі ваші дані в безпечному зашифрованому форматі. Дані недоступні без PassBox і вашого пароля. PassBox використовує комбінацію алгоритмів MDF і DES. Зашифровані паролі можна розшифрувати лише за допомогою програмного забезпечення PassBox після введення користувачем головного пароля для PassBox. Після одного разу використання PassBox вам більше ніколи не доведеться згадувати пароль.
PassBox не підключається до Інтернету. Перевірити активність можна в диспетчері завдань. Однак вам знадобиться доступ до Інтернету, щоб отримувати пошту, якщо ви використовуєте параметр «Забули пароль» , щоб відновити забутий головний пароль.
PassBox v2 було протестовано на Windows 8 Pro та Windows 7 Ultimate, як 64-розрядних, так і 32-розрядних версіях . Ви можете завантажити портативну версію тут .
Побачити більше: