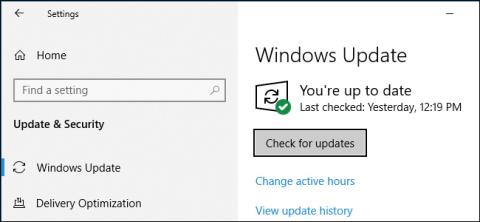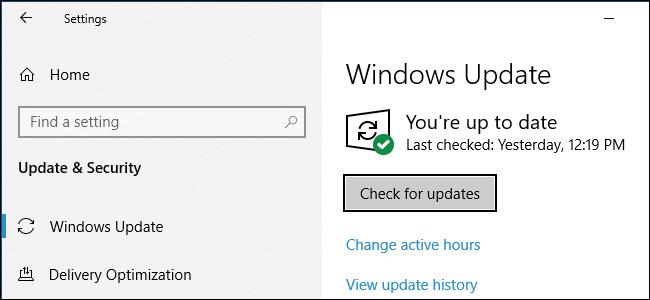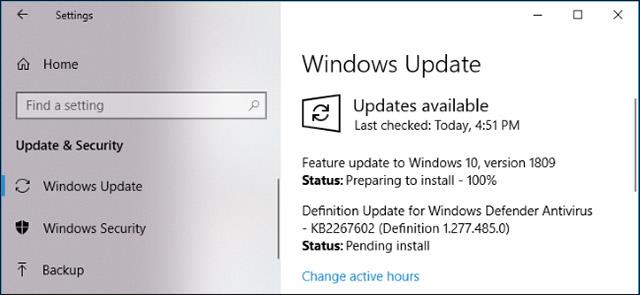«Ми не рекомендуємо вам натискати кнопку Перевірити наявність оновлень» . Це нова порада Microsoft користувачам, щоб уникнути проблем під час оновлення до нової версії Windows 10.
Випускаючи велике оновлення для Windows 10, Microsoft часто навмисно надає його користувачам повільно, а потім перевіряє наявність проблем, щоб переконатися. Але цей процес перевірки безпеки буде обійдено, і на вашому пристрої буде встановлено останнє оновлення, якщо ви перейдете в «Параметри» -> Windows Update -> виберіть «Перевірити наявність оновлень» . Це означає, що ви станете тестовим користувачем, якщо натиснете «Перевірити наявність оновлень».
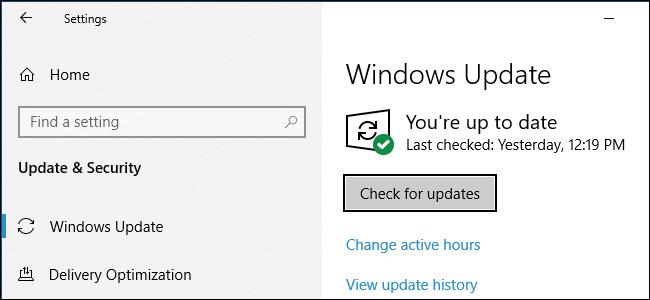
Корпорація Майкрософт радить користувачам дочекатися виходу оновлення на їхні пристрої. Якщо ви не є досвідченим користувачем і не хочете отримати оновлення найближчим часом, ви можете перевірити наявність оновлення самостійно.
Процес оновлення Windows 10 складається з 4 чітких етапів:
- Оновлення надіслано тестувальникам у «швидких» і «повільних» групах Windows Insider. Коментарі щодо цього оновлення буде надіслано до Microsoft.
- Перед переходом до стабільної фази оновлення буде переміщено в групу «Попередній перегляд випуску». Щоб оновлення за жовтень 2018 року було оголошено та випущено вчасно, Microsoft пропустила цей крок.
- Лише користувачі, які натиснули «Перевірити наявність оновлень», отримають оновлення, позначені як стабільні. А потім вони стають тестовими користувачами. Microsoft використовуватиме засоби дистанційного керування Windows 10 для моніторингу стану оновлення.
- Корпорація Майкрософт поступово розгортає останнє оновлення для звичайних користувачів, щоб переконатися, що воно сумісне з їхнім апаратним і програмним забезпеченням. Після цього нове оновлення було широко поширене.
Цей процес передбачає, що оновлення отримають лише ті, хто погодиться на оновлення вручну, і Microsoft дозволила використовувати оновлення до його загального розгортання.
Чому перевірка оновлень спричиняє проблему?
Коли ви натискаєте «Перевірити наявність оновлень» , перевірка безпеки обходиться, більшість користувачів Windows 10 цього не усвідомлюють, і це проблема.
Зміни, викликані кнопкою «Перевірити наявність оновлень» , вперше були виявлені в оновленні за квітень 2018 року та діяли до оновлення в жовтні. Раніше вам потрібно було завантажити інструмент Microsoft Update Assistant і запустити його, якщо ви оновлюєтеся раніше. Цей інструмент усе ще доступний для використання, але тепер кнопка «Перевірити наявність оновлень» може робити те саме.
Команда розробників Windows чітко переконана, що оновлення є стабільними та їх можна доставляти таким чином. Насправді ця функція полегшує звичайним користувачам Windows установку оновлень, але Microsoft занадто самовпевнена, і реальність показує, що сталася помилка!
Ви не можете зупинити оновлення, коли воно почне завантажуватися
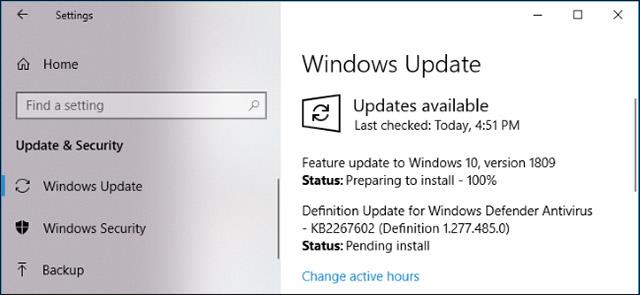
Звичайно, через характер оновлень Windows 10 ви не можете зупинити Windows Update , коли воно почало завантажувати оновлення. Отже, коли ви натискаєте «Перевірити наявність оновлень» і починає завантажуватися велике оновлення, немає кнопки «На жаль», щоб скасувати й наказати Windows 10 зупинити процес оновлення. Це оновлення завантажується та незабаром буде встановлено, подобається вам це чи ні.
Звичайно, ви можете повернутися до старої версії Windows 10 після встановлення нового оновлення. Але, як ми бачили з оригінальним оновленням Windows 10 за жовтень 2018 р., навіть якщо ви відкотите, це все одно не стабільне вихідне оновлення. Microsoft ще має виконати багато роботи.
Мінімізуйте ручне оновлення Windows
Тут можна порадити мінімізувати доступ до Параметрів > Windows Update і натиснути Перевірити наявність оновлень . Дозвольте Windows 10 автоматично завантажувати та встановлювати оновлення для вас.
Вам потрібно лише натиснути цю кнопку, якщо ви хочете встановити оновлення в певний час вручну. Наприклад: якщо ви хочете встановити оновлення, які допоможуть швидше підключитися до мережі.
резюме
Ми всі сподіваємось, що Microsoft незабаром розгляне це питання. Багато звичайних користувачів не знають про шкідливі наслідки, які спричиняє ця кнопка «Перевірити наявність оновлень» .Вони просто хочуть перевірити й оновити систему без особливих зусиль і не хочуть ставати тестувальниками. В ідеалі корпорація Майкрософт повинна продовжувати робити інструмент помічника з оновлення широко доступним, щоб користувачі, яким потрібно завантажити оновлення раніше, могли ним скористатися.
Побачити більше: