Microsoft змінює ярлик, щоб увімкнути повноекранний режим для програм у Windows 10
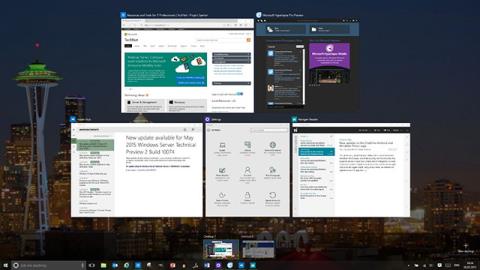
Якщо ви часто використовуєте повноекранний режим для програм, то, ймовірно, вам не чужі фільми F11, але в Windows 10 все дещо змінилося.
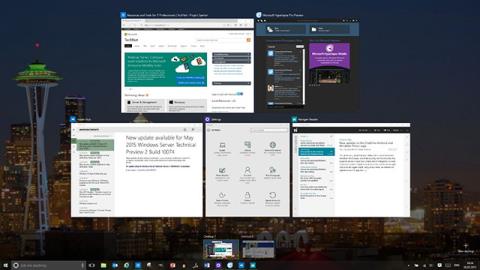
У Windows є багато комбінацій клавіш, і вони однакові між версіями. Незалежно від того, чи використовуєте ви Windows XP, Windows 7 або Windows 10, основні комбінації клавіш залишаються незмінними. Наприклад, Ctrl + C, щоб скопіювати, Alt + F4, щоб вимкнути вікно, або Alt + Tab, щоб переключатися між відкритими вікнами...
Але з Windows 10 деякі ярлики змінилися. Під час використання Microsoft Edge або програм у магазині ви можете зрозуміти, що клавіша F11 не впливає. У старих настільних програмах ця клавіша допоможе вам відкрити повний екран, приховати панель завдань і рядок заголовка вгорі для більш зосередженого робочого середовища.
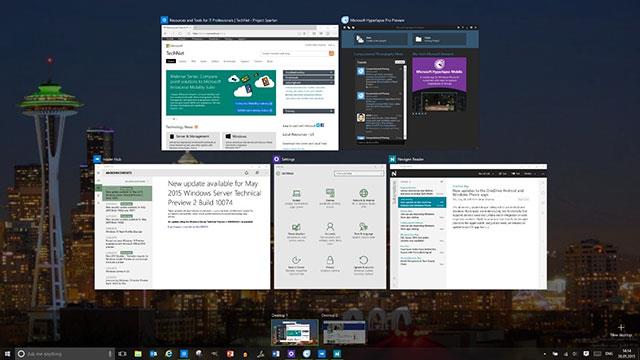
Комбінації клавіш допомагають швидше виконувати завдання
Хороша новина полягає в тому, що сучасні програми все ще підтримують повноекранний режим у Windows, вам просто потрібно використовувати іншу комбінацію клавіш. Замість F11 натисніть комбінацію клавіш Windows + Shift + Enter, щоб перевести програму Store у повноекранний режим.
Ця операція більш незручна, ніж натискання клавіші F11, і незрозуміло, чому Microsoft її так змінила. Можливо, клавіша F11 використовується для інших функцій програми, хоча в браузері Edge вона не впливає.
Режим кіоску в Windows 10 — це режим для використання лише 1 програми або доступу лише до 1 веб-сайту з гостьовими користувачами.
Цей посібник покаже вам, як змінити або відновити стандартне розташування папки Camera Roll у Windows 10.
Редагування файлу hosts може призвести до того, що ви не зможете отримати доступ до Інтернету, якщо файл змінено неправильно. Наступна стаття допоможе вам редагувати файл hosts у Windows 10.
Зменшення розміру та місткості фотографій полегшить вам обмін або надсилання ними будь-кому. Зокрема, у Windows 10 ви можете пакетно змінювати розмір фотографій за допомогою кількох простих кроків.
Якщо вам не потрібно відображати нещодавно відвідані елементи та місця з міркувань безпеки чи конфіденційності, ви можете легко вимкнути це.
Microsoft щойно випустила ювілейне оновлення Windows 10 із багатьма вдосконаленнями та новими функціями. У цьому новому оновленні ви побачите багато змін. Від підтримки стилуса Windows Ink до підтримки розширень браузера Microsoft Edge, меню «Пуск» і Cortana також були значно покращені.
Одне місце для керування багатьма операціями прямо на панелі завдань.
У Windows 10 ви можете завантажити та встановити шаблони групової політики для керування параметрами Microsoft Edge, і цей посібник покаже вам процес.
Темний режим — це інтерфейс із темним фоном у Windows 10, який допомагає комп’ютеру економити заряд акумулятора та зменшує вплив на очі користувача.
Панель завдань має обмежений простір, і якщо ви регулярно працюєте з кількома програмами, у вас може швидко закінчитися місце, щоб закріпити більше ваших улюблених програм.









