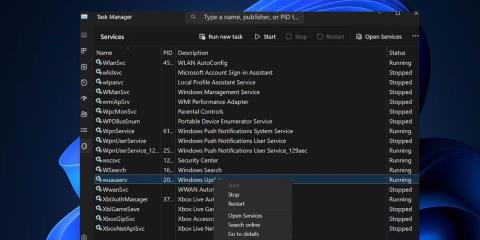Режим Windows S — це обмежена версія Windows 11 і 10, у якій ви можете встановлювати програми лише з Microsoft Store, не можете отримати доступ до реєстру чи редактора групової політики, і Bing залишається браузером за умовчанням. Щоб інсталювати програму, недоступну в Microsoft Store, потрібно вийти з режиму Windows S і виконати оновлення. Але іноді ви не можете вийти з режиму S через помилку.
Спробуйте ці 9 виправлень, щоб назавжди вийти з режиму Windows S.
1. Перевірте стан сервера Microsoft
Режим Windows S має як плюси, так і мінуси; Єдиний спосіб позбутися його – через Microsoft Store. Але якщо сервер Microsoft не працює через будь-яку проблему, ви зіткнетеся з проблемами під час спроби вийти з режиму S. Отже, перевірте офіційну сторінку статусу служби Microsoft або сторінку X Microsoft Store, щоб отримати звіти про збої.
Ви також можете перевірити сторонні сайти, такі як Down Detector . Якщо це є причиною, терпляче зачекайте, поки корпорація Майкрософт не вирішить проблему. Якщо ви використовуєте службу VPN на своєму комп’ютері, тимчасово відключіться від неї, а потім спробуйте вийти з режиму S.
2. Перевірте службу Microsoft Update
Служба Microsoft Update виконує всі пов’язані з оновленням завдання на вашому ПК. У разі будь-яких збоїв вам доведеться перезапустити його, щоб він знову запрацював.
1. Натисніть Ctrl + Shift + Esc , щоб відкрити диспетчер завдань .
2. Клацніть Служби .
3. Знайдіть службу wauserv у списку та клацніть її правою кнопкою миші. Виберіть Перезапустити .

Перезапустіть службу Windows Update
4. Вийдіть з диспетчера завдань.
3. Вийдіть і увійдіть знову
Ви можете спробувати вийти з Microsoft Store, а потім увійти знову. Потім ви можете знову спробувати вийти з режиму S.
1. Запустіть Microsoft Store.
2. Натисніть Профіль > Вийти .

Вийдіть із Microsoft Store
3. Закрийте та перезапустіть програму Microsoft Store.
4. Натисніть «Профіль» > «Увійти» , виберіть обліковий запис Microsoft і натисніть «Продовжити» .
Увійдіть у Microsoft Store
5. Введіть PIN-код свого ПК і завершіть процес входу.
6. Спробуйте знову вийти з режиму S.
4. Оновіть усі програми в магазині
Застарілі програми, зокрема Microsoft Store, можуть спричинити проблеми під час спроби вийти з режиму S. Ви повинні оновити їх усі за допомогою оновлень Microsoft Store. Тут доступні навіть оновлення для програм Microsoft Store.
- Запустіть програму Microsoft Store.
- Перейдіть до нижньої лівої області та натисніть значок бібліотеки .
- Натисніть кнопку «Отримати оновлення» , щоб перевірити наявність усіх доступних оновлень.
- Натисніть кнопку Оновити все .
- Зачекайте, доки оновлення встановиться, а потім закрийте програму Microsoft Store.
- Перезавантажте ПК.
5. Встановіть правильну дату й час
Неправильні налаштування дати й часу на комп’ютері можуть спричинити проблеми під час встановлення чи видалення функцій Windows. Таким чином, ви повинні вручну синхронізувати налаштування дати та часу з сервером Windows.
1. Перейдіть до області сповіщень системного лотка та клацніть правою кнопкою миші піктограму Дата й час .
2. Клацніть опцію Налаштувати дату й час .
3. Прокрутіть униз до розділу «Додаткові налаштування» та натисніть кнопку «Синхронізувати зараз» .

Синхронізація дати та часу
4. Закрийте програму Налаштування.
6. Перейменуйте папку SoftwareDistribuiton
Папка SoftwareDistribution містить тимчасові файли оновлення Windows. Перейменуйте папку, якщо є проблеми з програмами або оновленнями Windows. Windows відтворить папку, коли ви спробуєте перевірити та завантажити оновлення.
1. Відкрийте вікно командного рядка з правами адміністратора.
2. Введіть такі команди та натисніть Enter , щоб зупинити службу Windows Update Service і Background Intelligent Transfer Service:
net stop wuauserv
net stop bits
3. Виконайте таку команду, щоб перейменувати папку SoftwareDistribution:
rename %windir%\SoftwareDistribution SoftwareDistribution.bak
4. Виконайте такі команди, щоб перезапустити службу Windows Update і Background Intelligent Transfer Service:
net start wuauserv
net start bits
Перейменуйте папку SoftwareDistribution
5. Закрийте вікно командного рядка.
6. Перезавантажте ПК.
7. Скиньте Microsoft Store
Програма Microsoft Store може не працювати належним чином через пошкоджені файли кешу. Таким чином, ви повинні скинути Microsoft Store через налаштування або термінал.
8. Перереєструйте всі системні програми
Якщо скидання Microsoft Store не вирішує проблему, необхідно повторно зареєструвати всі системні програми, включаючи Microsoft Store. Ось як:
1. Відкрийте PowerShell з правами адміністратора .
2. Введіть таку команду та натисніть Enter , щоб виконати її:
Get-AppXPackage -AllUsers |Where-Object {$_.InstallLocation -like "SystemApps"} | Foreach {Add-AppxPackage -DisableDevelopmentMode -Register "$($_.InstallLocation)\AppXManifest.xml"}

Скинути всі системні програми
3. Закрийте вікно командного рядка та перезавантажте ПК.
9. Виконайте оновлення на місці
Щоб вийти з режиму S, можна виконати оновлення на місці на ПК з Windows. Це краще, ніж скидання ПК з Windows, оскільки оновлення на місці збереже всі файли, програми та дані, що зберігаються на диску C.