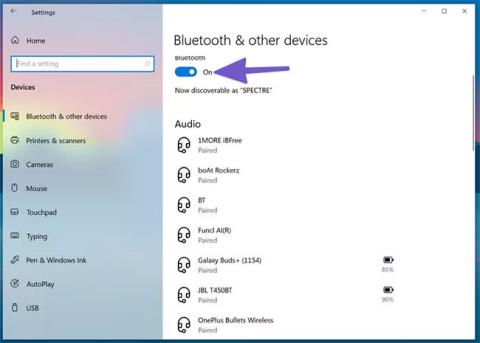Більшість домашніх налаштувань вимагають від користувачів використання навушників, щоб безперебійно здійснювати виклики Zoom і Google Meet . Геймери та ентузіасти музики також обирають навушники, щоб пережити довгий день. Але іноді Windows 10 може викликати проблеми під час підключення гарнітури до ноутбука або ПК.
Прочитайте цю статтю, щоб дізнатися, як вирішити проблему виявлення навушників Windows 10!
1. Перевірте аудіороз'єм
На щастя, традиція відмови від роз’єму для навушників ще не з’явилася на ноутбуках з Windows 10. Більшість комп’ютерів з Windows 10 мають роз’єм для навушників для безперебійного відтворення звуку.
Перш ніж переходити до розширених варіантів усунення несправностей, ви можете спершу перевірити 3,5-мм аудіороз’єм на комп’ютері з Windows 10. Переконайтеся, що кабель підключено належним чином, щоб гарнітуру було виявлено.
2. Перевірте підключення Bluetooth
Якщо ви використовуєте бездротову гарнітуру Bluetooth, вам потрібно переконатися, що Bluetooth увімкнено в Windows 10. Відкрийте програму «Параметри» у Windows 10 (використовуйте клавішу Windows + I ), перейдіть до « Пристрої» > «Bluetooth та інші пристрої» та ввімкніть Bluetooth підніматися.

Перевірте підключення Bluetooth
Ви також можете видалити гарнітуру з меню списку збережених пристроїв Bluetooth і повторно підключити її.
3. Перевірте вихідний пристрій у Windows 10
Ви можете вибрати/змінити пристрій виведення звуку за умовчанням у Windows 10. Ось як це зробити.
Крок 1. Знайдіть маленьку піктограму звуку на панелі завдань.
Крок 2 : клацніть його правою кнопкою миші та виберіть Відкрити налаштування звуку .
Крок 3 : у розділі «Виберіть вихідний пристрій» виберіть підключену гарнітуру, і все готово.

Виберіть підключену гарнітуру
4. Перевірте навушники
Більшість навушників мають фізичну кнопку вимкнення звуку для зручності. Якщо ви випадково торкнулися його, ви не отримаєте звук. Вимкніть кнопку вимкнення звуку на навушниках і насолоджуйтесь ідеальним звуком.
5. Перевірте функції регулювання гучності
Вам потрібно перевірити кнопку вимкнення звуку та регулятори гучності на клавіатурі, щоб перевірити, чи вони працюють у правильній функції навушників у Windows 10.
6. Перевірте акумулятор навушників
Операційна система Windows 10 достатньо розумна, щоб відображати залишок заряду батареї на підключеному пристрої. Ось як це перевірити.
Крок 1 : відкрийте програму «Налаштування» в Windows 10 ( Windows + I ).
Крок 2 : Перейдіть до меню «Пристрої».
Крок 3 : відкрийте меню Bluetooth , і відобразяться підключені пристрої.

Будуть відображені підключені на даний момент пристрої
Крок 4 : Зверніть увагу на індикатор заряду батареї, що залишився поруч. Якщо він нижче 20%, спробуйте зарядити акумулятор або використовувати навушники в дротовому режимі.
7. Виберіть вихідний пристрій у програмі відеодзвінків
Більшість додатків для онлайн-конференцій, таких як Zoom, Microsoft Teams і Google Meet, дозволяють вибрати певний пристрій аудіовиведення в меню налаштувань. Якщо ви вибрали неправильний вихідний пристрій, ви нічого не почуєте в підключених навушниках.
Візьмемо Zoom як приклад.
Крок 1 : відкрийте програму Zoom на своєму пристрої Windows 10.
Крок 2 : натисніть меню профілю у верхньому правому куті.
Крок 3 : Виберіть «Налаштування» в наступному меню.

У меню виберіть Налаштування
Крок 4 : Перейдіть до меню «Аудіо».
Крок 5 : у меню «Динаміки та мікрофон» виберіть підключену гарнітуру як вихідний пристрій.

Виберіть підключені навушники як вихідний пристрій
Ви можете внести подібні зміни в меню налаштувань Microsoft Teams і Google Meet, а потім вибрати підключену гарнітуру на вихідному пристрої.
8. Скористайтеся засобом усунення неполадок Windows 10
Засіб усунення несправностей Windows 10 за замовчуванням може вирішити неприємні проблеми зі звуком і Bluetooth на пристрої. Ось як ним користуватися.
Крок 1 : відкрийте програму «Налаштування» на пристрої.
Крок 2 : Перейдіть до меню Оновлення та безпека > Усунення несправностей .
Крок 3 : виберіть Додатковий засіб вирішення проблем .
Крок 4. Вирішіть проблему, пов’язану з тим, що навушники не виявлено, використовуючи засіб вирішення проблем із відтворенням аудіо .

Вирішіть проблему з невиявленими навушниками за допомогою засобу усунення несправностей із відтворенням звуку
Якщо це не вирішить проблему, скористайтеся засобом усунення несправностей Bluetooth і повторно підключіть гарнітуру.
9. Оновіть звуковий драйвер
Застарілі аудіодрайвери можуть зіпсувати виявлення навушників у Windows 10. Ви можете оновити відповідний драйвер із програми «Диспетчер пристроїв» у Windows 10. Виконайте наведені нижче дії.
Крок 1 : натисніть клавішу Windows на клавіатурі та знайдіть «Диспетчер пристроїв».
Крок 2 : Відкрийте меню диспетчера пристроїв .
Крок 3 : прокрутіть униз до розділу Контролери звуку, відео та ігор .
Крок 4 : розгорніть меню, і ви побачите підключені навушники зі списку.
Крок 5. Знайдіть гарнітуру, яку потрібно підключити, і клацніть її правою кнопкою миші.
Крок 6 : Виберіть Оновити драйвери в наступному меню.

Виберіть Оновити драйвери
Windows 10 завантажить і встановить останні відповідні драйвери з Інтернету.