8 чудових функцій панелі ігор у Windows 10

Оновлення Windows 10 від травня 2019 р. надає абсолютно новий досвід ігрової панелі. Нижче наведено його чудові характеристики.

Оновлення Windows 10 від травня 2019 р. надає абсолютно новий досвід ігрової панелі. Це більше не лише для запису ігрового відео . Тепер він наповнений корисними інструментами, зокрема швидкою панеллю для регулювання гучності програми, перегляду використання ресурсів і відтворення музики Spotify.
Чудові можливості Game Bar
Як відкрити ігрову панель
Щоб відкрити ігрову панель, натисніть комбінацію клавіш Win+ G. Інструмент з’явиться як накладання на гру, у яку ви граєте. Крім того, він також відображається на робочому столі або в інших програмах, якими ви користуєтеся, але найбільш корисний під час ігор. Щоб закрити його, знову натисніть Win+ .G
Microsoft досі називає це ігровою панеллю, що може вводити в оману, оскільки тепер це не просто панель, а накладка з кількома панелями. Якщо ви бачите меншу смужку, це означає, що ви не встановили оновлення Windows 10 за травень 2019 року.
Коли відображається ігрова панель, ви можете клацнути піктограму «Домашня сторінка» у верхній частині панелі (вона виглядає як кнопка меню), щоб вибрати панель для відображення в середовищі накладання.
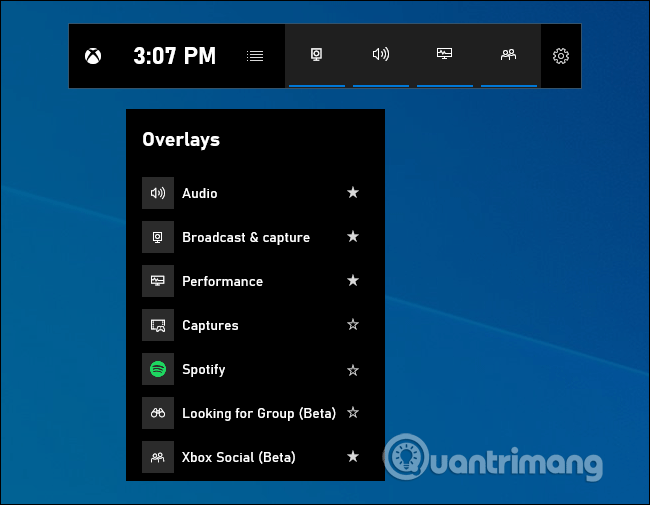
Якщо натискання Win+ Gне відкриває ігрову панель, переконайтеся, що її ввімкнено. Перейдіть у «Налаштування» > «Ігри» > «Ігрова панель» , увімкніть параметр «Записувати ігрові кліпи, знімки екрана та транслювати за допомогою панелі ігор» і перевірте, чи не змінили ви ярлик Win«+» Gна щось інше. Якщо хочете, ви можете налаштувати комбінацію клавіш, щоб відкривати ігрову панель тут.
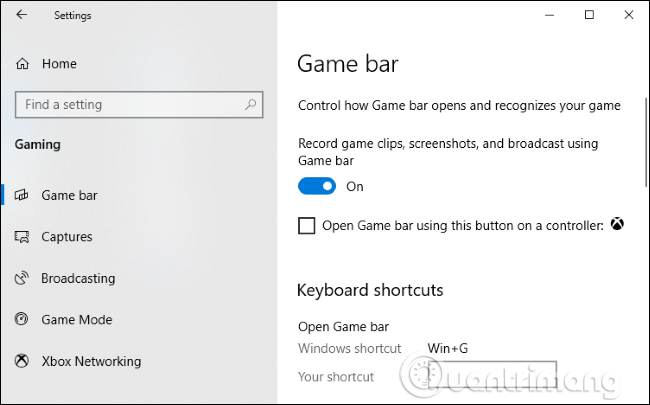
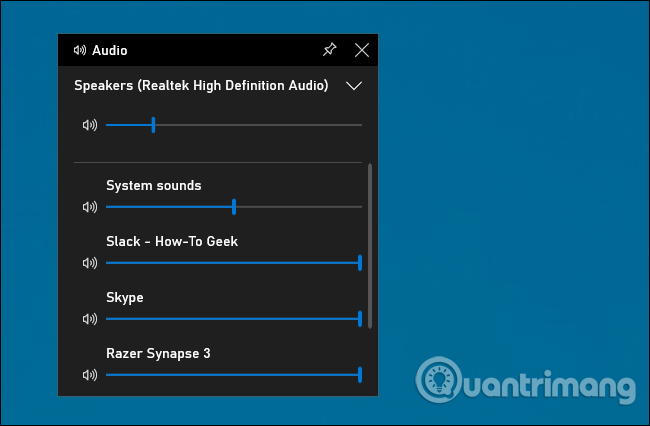
Ця функція дуже корисна, навіть якщо ви не геймер. Ви можете натиснути Win+ Gбудь-де в Windows (навіть під час гри) і використовувати панель керування аудіо, щоб відрегулювати гучність будь-якої запущеної програми.
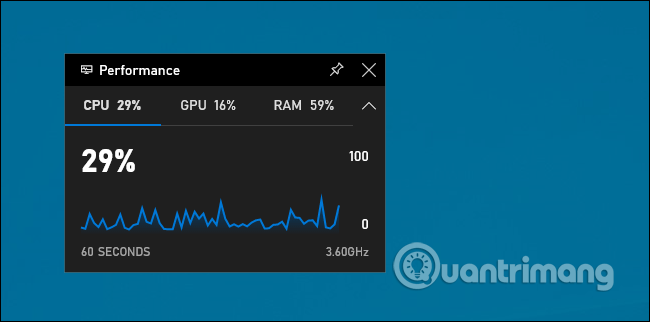
Ігрова панель містить панель продуктивності, що містить інформацію про поточне використання центрального процесора , графічного процесора та оперативної пам'яті . Ви побачите поточне використання ресурсів і графік використання за останні 60 секунд. Щоб переглянути цю інформацію, натисніть Win+ Gпід час гри, більше не потрібно натискати Alt + Tab.
Навіть коли ви не граєте, натисніть Win+ G, щоб швидше побачити ці дані під час відкриття диспетчера завдань .
Звичайно, ви можете бачити цю інформацію в диспетчері завдань. Диспетчер завдань Windows 10 тепер може відображати загальне використання GPU системи та використання GPU кожної окремої програми.
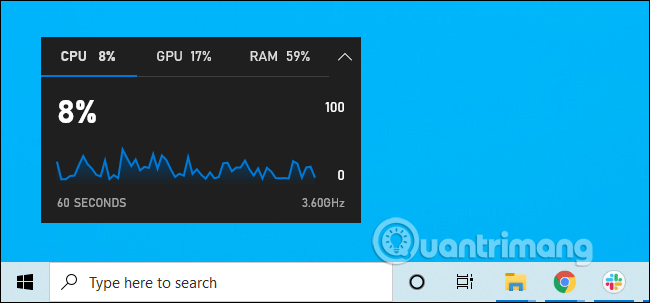
З дошками на ігровій панелі ви можете натиснути піктограму Pin, щоб ця дошка завжди залишалася поверх інших вікон під час використання системи.
Якщо закріпити панель гучності, вона відображатиметься над іншими вікнами під час гри, надаючи швидкий доступ до налаштувань гучності програми. Ви можете перетягнути рядок заголовка в накладенні, щоб перемістити панель (або віджет) по екрану.
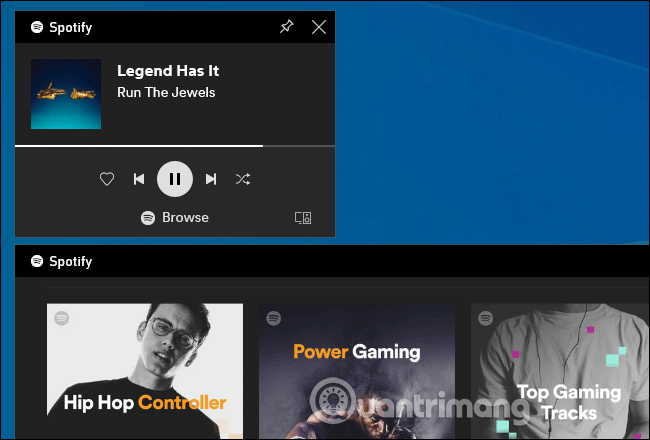
Панель ігор тепер інтегрована зі Spotify, натисніть кнопку меню та виберіть Spotify, щоб відкрити її. Ви можете увійти у свій обліковий запис Spotify і використовувати віджет Spotify для відтворення музики та керування відтворенням. Це буде зручніше, ніж натискати Alt+Tab для перемикання програм.
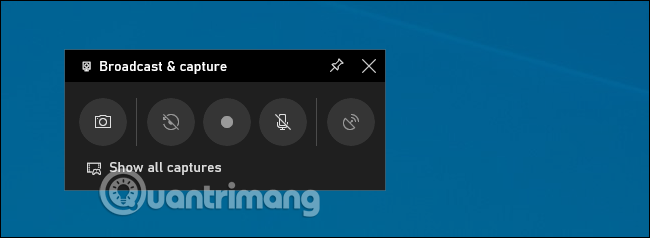
Ви все ще бачите панель «Трансляції та захоплення» на ігровій панелі, тому що це було первісне призначення ігрової панелі, яка дає змогу записувати ігрові відео, знімки екрана та навіть прямі трансляції через мікшер Microsoft, раніше відомий як Beam. Ви також можете налаштувати автоматичний запис у фоновому режимі та вибрати збереження принаймні останніх 30 секунд гри, коли забажаєте, як на Xbox One або PlayStation 4.
Хоча ця функція в основному зосереджена на іграх, вона також є чудовим інструментом для запису відео на робочому столі . Відкрийте ігрову панель, натисніть кнопку запису, і вона запише будь-яку програму на екрані за допомогою мікрофонного входу, який можна ввімкнути або вимкнути з панелі. Натисніть кнопку зупинки, щоб завершити процес запису відео, ви отримаєте відео у форматі mp4 , збережене в папці C:\Users\NAME\Videos\Captures.
В інтерфейсі ігрової панелі ви можете переглядати всі знімки екрана та відео, просто клацнувши посилання «Показати всі знімки» .
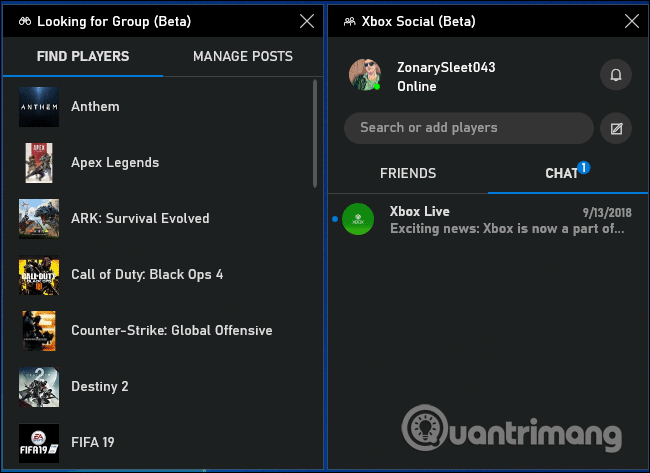
Ігрова панель спочатку була задумана як прихована функція в програмі Xbox. Новий інтерфейс ігрової панелі містить віджет Xbox Social. Звідси ви можете спілкуватися зі своїми друзями Xbox, як на консолі Xbox. Він також має панель пошуку групи, за допомогою якої можна знайти друзів, з якими можна грати в гру.
Ця функція в основному корисна користувачам ПК, які грають в ігри на Xbox One або Xbox 360. Однак Microsoft намагається розбудувати екосистему Xbox за допомогою таких сервісів, як Xbox Game Pass для ПК, тому вона може бути кориснішою в майбутньому.
Ви можете ділитися своїми фотографіями з друзями в соціальних мережах, використовуючи параметри, вбудовані в ігрову панель. Перейдіть у «Налаштування» > «Облікові записи» , і тут ви можете пов’язати свій обліковий запис Twitter. Натисніть Увійти та дотримуйтеся вказівок. Після того, як ви ввійдете, вам не потрібно буде проходити цей процес знову в майбутньому.
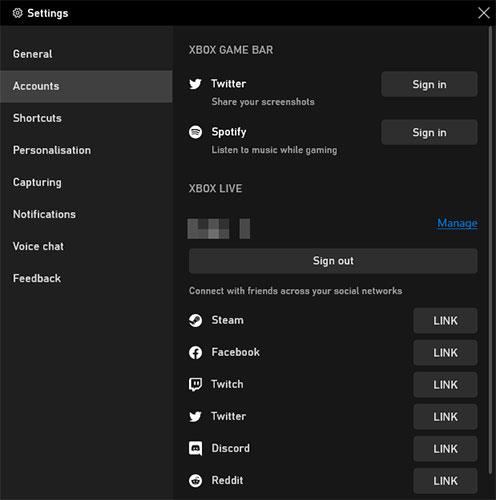
Поділіться в соціальних мережах
Нижче ви знайдете розділ Xbox Live, який дозволяє пов’язувати облікові записи таких служб, як Steam і Facebook, щоб ви могли спілкуватися з друзями, які також використовують Xbox Live на цих платформах.
Весело виходити в Інтернет і грати в багатокористувацьку гру, але якщо у вас немає друзів, з якими можна грати в гру, може бути важко знайти надійну або послідовну групу.
Саме тут стане в нагоді функція пошуку групи на панелі ігор. Ви можете переглядати ігри Xbox і перевіряти, чи хтось шукає компаньйонів у грі, у яку ви хочете пограти.
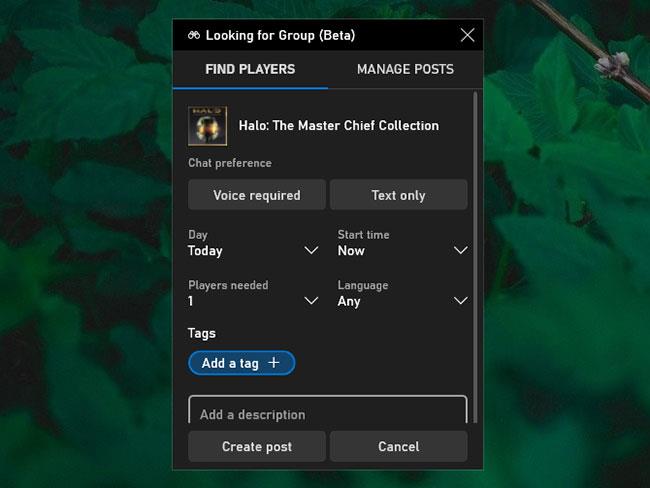
Знайдіть людей для гри
Якщо ні, ви можете вибрати «Створити публікацію» та встановити параметри, наприклад, чи потрібен голосовий чат, бажана мова, потрібні гравці тощо. Це чудовий спосіб зв’язатися з геймерами зі спільними інтересами.
Вище наведено деякі чудові функції, які пропонує ігрова панель, а також те, як ви можете використовувати їх для покращення роботи з Windows.
Сподіваюся, ви зможете безперешкодно використовувати ці функції. Однак, якщо у вас виникнуть проблеми, Quantrimang.com допоможе вам корисними порадами щодо усунення несправностей ігрової панелі в статті: Як вирішити проблему, коли ігрова панель не працює в Windows 10 .
Режим кіоску в Windows 10 — це режим для використання лише 1 програми або доступу лише до 1 веб-сайту з гостьовими користувачами.
Цей посібник покаже вам, як змінити або відновити стандартне розташування папки Camera Roll у Windows 10.
Редагування файлу hosts може призвести до того, що ви не зможете отримати доступ до Інтернету, якщо файл змінено неправильно. Наступна стаття допоможе вам редагувати файл hosts у Windows 10.
Зменшення розміру та місткості фотографій полегшить вам обмін або надсилання ними будь-кому. Зокрема, у Windows 10 ви можете пакетно змінювати розмір фотографій за допомогою кількох простих кроків.
Якщо вам не потрібно відображати нещодавно відвідані елементи та місця з міркувань безпеки чи конфіденційності, ви можете легко вимкнути це.
Microsoft щойно випустила ювілейне оновлення Windows 10 із багатьма вдосконаленнями та новими функціями. У цьому новому оновленні ви побачите багато змін. Від підтримки стилуса Windows Ink до підтримки розширень браузера Microsoft Edge, меню «Пуск» і Cortana також були значно покращені.
Одне місце для керування багатьма операціями прямо на панелі завдань.
У Windows 10 ви можете завантажити та встановити шаблони групової політики для керування параметрами Microsoft Edge, і цей посібник покаже вам процес.
Темний режим — це інтерфейс із темним фоном у Windows 10, який допомагає комп’ютеру економити заряд акумулятора та зменшує вплив на очі користувача.
Панель завдань має обмежений простір, і якщо ви регулярно працюєте з кількома програмами, у вас може швидко закінчитися місце, щоб закріпити більше ваших улюблених програм.









