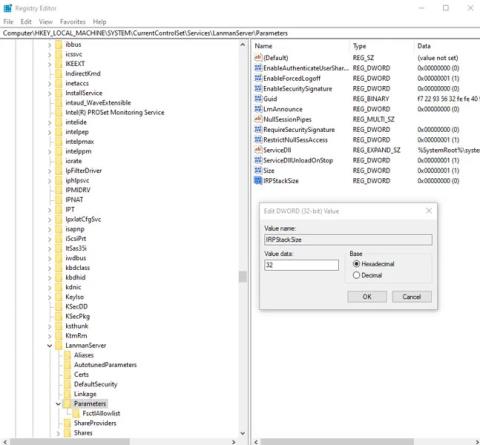Є багато програм, які обіцяють покращити мережеві функції та надзвичайно високу швидкість Інтернету. Часто ці програми є нічим іншим, як химерним інтерфейсом і не пропонують жодних реальних переваг. Деякі з них можуть бути навіть шкідливими програмами. Ось кілька способів збільшити швидкість мережі без необхідності платити за ці програми.
УВАГА:
Усі наведені нижче зміни стосуються редагування реєстру. Тому ви повинні діяти з обережністю та створити резервну копію реєстру, перш ніж вносити будь-які зміни, згадані нижче. Випадкове видалення та модифікація може пошкодити функціональність комп’ютера. Перш ніж продовжити, краще створити резервну копію реєстру .
8 значень реєстру допомагають збільшити швидкість мережі
1. IRPStackSize
IRPStackSize (розмір стека пакетів запитів вводу/виводу) представляє кількість 36-байтових буферів отримання, які комп’ютер може використовувати одночасно. Це дозволяє комп'ютеру отримувати більше даних одночасно. Якщо у вас швидке підключення до Інтернету (понад 10 Мбіт/с), ви отримаєте від цього користь. Для повільного підключення до Інтернету ви можете не помітити навіть найменшої різниці, тому ігноруйте це.
Зазвичай система виділяє 15 IRP у своєму мережевому стеку. Зазвичай ви отримаєте більше переваг із 32 IRP, хоча ви можете налаштувати до 50 IRP. Спочатку спробуйте рівень 32 IRP.
Ось розташування ключа в реєстрі:
HKEY_LOCAL_MACHINE\SYSTEM\CurrentControlSet\Services\LanmanServer\Parameters

IRPStackSize
Додайте «IRPStackSize» як значення DWORD у правій частині вікна regedit і змініть значення на 32.
2. SizReqBuf
SizReqBuf представляє розмір необробленого буфера отримання в середовищі сервера. Це означає, що це вплине на можливість розміщення певного вмісту в середовищах із високою затримкою. Припустімо, ви розміщуєте ігровий сервер, і багато людей скаржаться на затримку. Зміна цього значення допоможе зменшити вплив затримки. Ви також отримаєте користь, якщо ви розміщуєте веб-сайт або будь-яку іншу послугу, включаючи надсилання файлів через месенджер або Neo Modus Direct Connect.
Зазвичай система встановлює цей буфер на 16384 байт. Для більшості серверів це достатньо ефективно, але іноді у вас є невеликий обсяг пам’яті, і ви не можете впоратися з великим обсягом запитів.
Ось розташування ключа в реєстрі:
HKEY_LOCAL_MACHINE\SYSTEM\CurrentControlSet\Services\LanmanServer\Parameters
Додайте «SizReqBuf» як значення DWORD у правій частині вікна regedit. Якщо у вас є сервер із понад 512 МБ фізичної пам’яті, змініть значення на 17424. Якщо у вас менше 512 МБ пам’яті, вам слід розглянути можливість придбання нового комп’ютера, але тим часом ви можете змінити це значення на 4356.
3. Стандартний TTL
Час життя (TTL) повідомляє маршрутизаторам, скільки часу пакет буде жити під час доставки, перш ніж відмовитися від нього та відкинути його. Якщо це значення встановлено на високому рівні, комп’ютери витрачають більше часу на очікування недоставленого пакета, фактично знижуючи продуктивність у мережі.
Якщо значення не встановлено, Windows зачекає 128 секунд перед завершенням роботи. Через це ваш комп’ютер жахливо затримується, якщо ви над чимось працюєте, а з’єднання із сервером раптово розривається.
Ось розташування ключа в реєстрі:
HKEY_LOCAL_MACHINE\SYSTEM\CurrentControlSet\Services\Tcpip\Parameters
Додайте «DefaultTTL» як значення DWORD у розділі «Параметри». Встановіть будь-яке значення від 1 до 255 . Найкраще значення – 64 , хоча ви можете встановити нижчі значення, якщо хочете, щоб пакети скидалися швидше.
4. Tcp1323Opts
Tcp1323Opts дозволяє використовувати RFC 1323 під назвою «TCP Extensions for High Performance» трьома способами. Це дозволяє TCP-з’єднанню погоджувати розмір вікна отримання з сервером, дозволяючи комп’ютеру вказати вікно отримання розміром до 1 ГБ.
Перейдіть до такого розташування в реєстрі:
HKEY_LOCAL_MACHINE\SYSTEM\CurrentControlSet\Services\Tcpip\Parameters
Tcp1323Opts

Tcp1323Opts
Ви побачите TCP1323Opts як значення «DWORD» у правій частині редактора реєстру. (Створіть його, якщо у вас його немає). Клацніть на ньому правою кнопкою миші та змініть це значення на «1».
5. MaxFreeTcbs
MaxFreeTcbs – сумнівне значення. Він визначає кількість активних TCP-з’єднань, які комп’ютер може обробити в будь-який момент часу, залежно від обсягу фізичної пам’яті, який у вас є, і продуктивності комп’ютера щодо пропускної здатності.
Якщо число занадто велике, комп’ютер може не обробляти TCP-транзакції належним чином через велику кількість активних з’єднань, які одночасно спілкуються з комп’ютером. Однак, якщо кількість занизька, ви не зможете розмістити або запросити стільки підключень, скільки хочете. Незважаючи на те, що параметри визначаються довільно, ви можете збільшити число під час оновлення апаратного забезпечення або підключення до Інтернету.
Щоб отримати доступ до цього значення, перейдіть за таким шляхом у реєстрі:
HKEY_LOCAL_MACHINE\SYSTEM\CurrentControlSet\Services\Tcpip\Parameters
Створіть або відредагуйте «MaxFreeTcbs» і встановіть для нього значення 65536. Якщо ви використовуєте старий комп’ютер із низькопродуктивним апаратним забезпеченням, ви можете встановити для цього значення менше число, наприклад 16000.
6. MaxUserPort
Коли програма запитує доступний порт для відкриття з Windows, операційна система вибирає порт від 1024 до вказаного максимуму під назвою «MaxUserPort». Порт на комп’ютері, який дозволяє встановити з’єднання TCP/UDP через Інтернет і в локальній мережі .
Що станеться, коли ви відкриєте більше параметрів для програм, які шукають порт? Відповідь полягає в тому, що вони знаходять порт набагато швидше.
Windows встановлює це значення на 5000 за замовчуванням, але ви можете встановити це значення на будь-яке число від 5000 до 65534.
Розташування «MaxUserPort» має бути в такому шляху реєстру:
HKEY_LOCAL_MACHINE\SYSTEM\CurrentControlSet\Services\Tcpip\Parameters
Створіть значення під назвою «MaxUserPort» і встановіть для нього значення 65534. Ось і все!
7. GlobalMaxTcpWindowSize
Це значення має довгу назву, але ви не пошкодуєте, змінивши його, якщо у вас швидке підключення до Інтернету (10 Мбіт/с або більше) і вам часто доводиться завантажувати вміст. Це значення представляє обсяг даних, який можна надіслати з вашого комп’ютера без отримання пакета підтвердження (ACK).
Кожного разу, коли ви надсилаєте невелику кількість даних через Інтернет , ваш комп’ютер має чекати на цей пакет даних, який повідомляє кінці мережі: «Все гаразд! Надсилайте більше!" Іноді через затримку це може бути не ідеальним. Тому ви можете змінити це значення, щоб дозволити надсилати більше даних, не чекаючи, поки цей пакет надійде.
Створіть DWORD під назвою «GlobalMaxTcpWindowSize» у такому шляху реєстру:
HKEY_LOCAL_MACHINE\SYSTEM\CurrentControlSet\Services\Tcpip\Parameters
Встановіть значення 65535 і готово! Це дозволить комп’ютеру надіслати 64 кілобайти, не чекаючи підтвердження. Якщо ви відчуєте зниження швидкості після модифікації, видаліть значення або спробуйте трохи збільшити його до 128 кілобайт (встановивши значення 131072 ).
8. MTU
MTU більше впливає на вихідну швидкість, ніж на низхідну, але не менш важливо звертати увагу на швидкість вихідного потоку, забезпечуючи надсилання більших фрагментів даних одночасно. Хоча це число зазвичай встановлюється автоматично вашою мережевою картою, ви можете налаштувати його залежно від швидкості підключення до Інтернету.
Встановити це значення складно. Спочатку потрібно знайти оптимальне значення MTU, яке не вимагає фрагментації пакетів через обмеження швидкості підключення до Інтернету.
Ви можете зробити це, перейшовши в командний рядок і ввівши наступне:
ping -f -l
Замініть «» на число від 88 до 4294967295. Замініть «» на порт, який мережевий адаптер використовує для підключення до Інтернету. Якщо ви не знаєте свій шлюз, введіть ipconfig у командний рядок, щоб знайти його значення в розділі «Шлюз за замовчуванням» , який показано під мережевим адаптером, який ви використовуєте для Інтернету.

MTU
Під час перевірки ping ви дізнаєтеся, що досягли занадто великого значення, якщо відповідь міститиме таке повідомлення: Packet need to be fragmented but DF set.
Поки ви виберете номер, який не вимагає фрагментації пакетів, все буде добре. Виберіть максимально можливе число без фрагментації пакетів, і ви отримаєте найоптимальніший MTU.
Тепер, щоб встановити цей номер, перейдіть за таким шляхом у реєстрі:
HKEY_LOCAL_MACHINE\SYSTEM\CurrentControlSet\Services\Tcpip\Parameters\Interfaces\Interface ID
Перегляньте зображення вище для прикладу того, як знайти основний мережевий інтерфейс. На комп’ютері можуть бути встановлені інші мережеві інтерфейси, особливо якщо ви використовуєте його як маршрутизатор.
Замініть «Ідентифікатор інтерфейсу» на GUID для вашого мережевого інтерфейсу. Просто перегляньте різні ідентифікатори GUID, які відображаються в розділі «Інтерфейси» , і подивіться на інформацію в правій частині вікна regedit, щоб перевірити, чи вона відповідає деталям мережевого інтерфейсу, який ви використовуєте для підключення до Інтернету.
Коли ви перейдете до цього інтерфейсу, додайте «MTU» як DWORD і встановіть для нього номер, який ви отримали під час перевірки ping шлюзу.