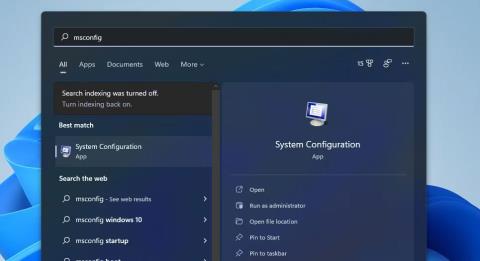MSConfig (також відома як «Конфігурація системи») — це корисна утиліта для усунення несправностей, яка є частиною Windows з 1998 р. Ви можете використовувати цей корисний інструмент для перенастроювання процесу запуску операційної системи, змінивши параметри запуску та вимкнувши (або ввімкнувши) служби. Таким чином ви можете зупинити запуск конфліктуючих програм або служб у Windows.
Багато проблем, які виникають у Windows 11, можна вирішити за допомогою Конфігурації системи. Наприклад, якщо гра не запускається, відкриття та зміна налаштувань MSConfig може вирішити проблему. Ось 8 різних способів відкрити MSConfig у Windows 11.
1. Відкрийте MSConfig за допомогою «Виконати».
Run — це вбудована утиліта, за допомогою якої можна запускати багато інструментів Windows. Ви можете відкрити MSConfig за допомогою команди «Виконати», ввівши швидку команду. Ось як відкрити MSConfig за допомогою «Виконати».
- Спочатку відкрийте меню WinX , натиснувши комбінацію клавіш Win + X.
- Щоб відкрити його вікно, у меню виберіть «Виконати» .
- Введіть msconfig у текстовому полі.
- Натисніть OK , щоб відкрити вікно конфігурації системи.
2. Відкрийте MSConfig за допомогою засобу пошуку Windows
Утиліта пошуку Windows забезпечує швидкий і простий спосіб пошуку та запуску більшості вбудованих інструментів і утиліт. Ви можете миттєво знайти та запустити MSConfig за допомогою вікна пошуку. Для цього просто виконайте ці швидкі кроки.
1. Натисніть піктограму лупи на панелі завдань, щоб відобразити поле пошуку.
2. Введіть ключове слово MSConfig у поле пошуку, щоб знайти Конфігурацію системи.

Знайдіть msconfig
3. Клацніть Конфігурація системи в результатах пошуку, щоб відкрити MSConfig.
4. Або клацніть Запуск від імені адміністратора для конфігурації системи праворуч від поля пошуку.
3. Відкрийте MSConfig за допомогою терміналу Windows
Windows Terminal — це програма, яка поєднує в собі командний рядок і PowerShell . Ви можете відкрити MSConfig за допомогою обох цих інструментів командного рядка так само, як і за допомогою Виконати. Якщо ви віддаєте перевагу використанню утиліт командного рядка, ось як ви можете відкрити MSConfig через термінал Windows.
- Клацніть правою кнопкою миші «Пуск» і виберіть у меню «Термінал Windows (адміністратор)» .
- Якщо з’явиться підказка UAC, виберіть у ній опцію «Так» .
- Натисніть кнопку «Відкрити нову вкладку» та виберіть потрібну утиліту Windows PowerShell або «Командний рядок» .
- Потім введіть msconfig на вкладці PowerShell або в командному рядку та натисніть клавішу Enter , щоб відкрити MSConfig.

команда msconfig
4. Відкрийте MSConfig за допомогою Провідника файлів
Провідник — це вбудована утиліта керування файлами Windows, за допомогою якої можна запускати програмне забезпечення та інструменти. Ви можете відкрити MSConfig з його папки System32 або ввівши певний текст у полі шляху Провідника. У будь-якому випадку, ось як відкрити MSConfig за допомогою Провідника файлів.
- Натисніть комбінацію клавіш Win + E , щоб відкрити Провідник файлів .
- Клацніть усередині панелі шляху до папки Провідника та видаліть будь-який текст.
- Потім клацніть msconfig на панелі шляху до папки та натисніть клавішу Return.
- Або відкрийте папку MSConfig у C: > Windows > System32 . Потім ви можете натиснути msconfig у цій папці, щоб відкрити конфігурацію системи.
5. Відкрийте MSConfig за допомогою диспетчера завдань
Диспетчер завдань — це менеджер системних ресурсів Windows 11, який надає огляд процесів. Ви також можете відкрити MSConfig за допомогою цієї утиліти, вибравши параметр Запустити нове завдання . Цей параметр відкриє вікно «Створити нове завдання» , яке дуже схоже на «Виконати». Виконайте такі дії, щоб відкрити MSConfig із диспетчера завдань.
1. Відкрийте диспетчер завдань , клацнувши правою кнопкою миші Пуск і вибравши його в меню WinX.
2. Натисніть меню «Файл» у диспетчері завдань.
3. Виберіть опцію Запустити нове завдання .
4. Введіть msconfig у полі «Відкрити» .

Створити нове вікно завдань
5. Ви також можете вибрати опцію Створити це завдання з правами адміністратора .
6. Виберіть опцію OK , щоб відобразити MSConfig.
6. Відкрийте MSConfig за допомогою Cortana
Cortana — це цифровий помічник у Windows 11, за допомогою якого можна запускати програмне забезпечення сторонніх розробників і системні інструменти. Це дуже крута програма, яка приймає як текстові, так і голосові команди для запуску програмного забезпечення та інструментів. Ви можете відкрити MSConfig за допомогою Cortana таким чином.
- Натисніть значок кола Cortana на панелі завдань.
- Введіть open MSConfig у полі Ask Cortana .
- Потім натисніть клавішу Enter , щоб запустити налаштування системи.
- Якщо мікрофон вашого ПК увімкнено, ви також можете віддавати голосові команди, натиснувши кнопку «Поговорити з Cortana» . Потім скажіть «відкрити MSConfig» , щоб попросити Cortana запустити конфігурацію системи.

Говоріть із кнопкою Cortana
7. Налаштуйте ярлик MSConfig на робочому столі, панелі завдань або в меню «Пуск».
Налаштування робочого столу, панелі завдань або ярлика меню «Пуск» для MSConfig дасть вам більш прямий спосіб запуску конфігурації системи. Після того, як ви налаштували ярлик на робочому столі для MSConfig, ви можете перемістити цей ярлик на панель завдань або закріпити його в меню «Пуск». Ось як можна налаштувати ярлик MSConfig на робочому столі в Windows 11.
- Клацніть правою кнопкою миші область на робочому столі та виберіть у контекстному меню « Новий» > «Ярлик» .
- Введіть msconfig у поле розташування.
- Виберіть Далі , щоб продовжити.
- Введіть MSConfig у текстовому полі заголовка ярлика.
- Натисніть «Готово» , щоб додати новий ярлик MSConfig.
Тепер ви можете клацати ярлик MSConfig на робочому столі щоразу, коли вам потрібно відкрити конфігурацію системи. Якщо ви хочете, щоб він був на панелі завдань, клацніть ярлик правою кнопкою миші та виберіть Показати додаткові параметри > Закріпити на панелі завдань . Крім того, виберіть опцію «Закріпити на початку» , щоб додати ярлик MSConfig до меню «Пуск».

Вікно конфігурації системи та ярлик на панелі завдань
8. Налаштуйте ярлики MSConfig
Ярлики системних інструментів Windows навіть зручніші, ніж ярлики на робочому столі. Після налаштування ярлика MSConfig на робочому столі ви також можете надати йому гарячу клавішу. Потім ви можете натиснути гарячу клавішу конфігурації системи, коли вам знадобиться інструмент. Ви можете налаштувати ярлик MSConfig наступним чином.
- Спочатку додайте ярлик MSConfig на робочий стіл, як показано в 7-му способі.
- Клацніть правою кнопкою миші ярлик MSConfig на робочому столі та виберіть «Властивості» , щоб переглянути вкладку «Ярлики» .
- Клацніть у полі комбінації клавіш .
- Натисніть M , щоб налаштувати комбінацію клавіш Ctrl + Alt + M для інструмента конфігурації системи.
- Виберіть Застосувати , щоб зберегти нову гарячу клавішу.
- Натисніть OK , щоб вийти з вікна властивостей ярлика.
Тепер натисніть одночасно клавіші Ctrl + Alt + M , щоб запустити MSConfig. Пам’ятайте, що гаряча клавіша залежить від ярлика на робочому столі, який ви застосували. Тому вам потрібно буде зберегти ярлик MSConfig на робочому столі, щоб використовувати гарячу клавішу.