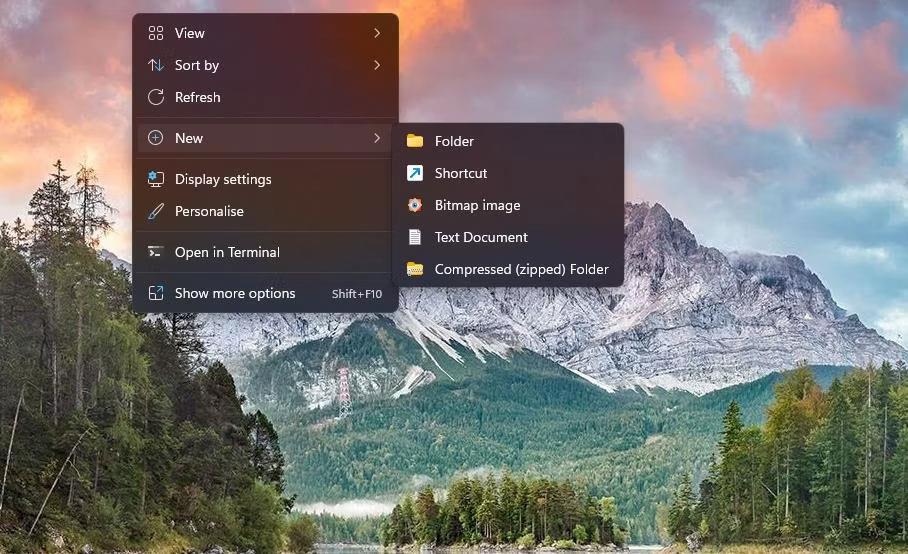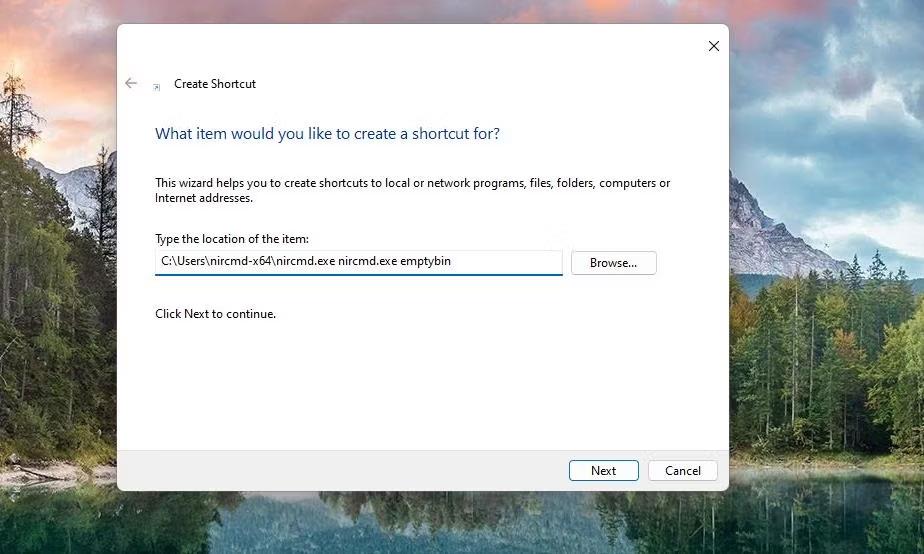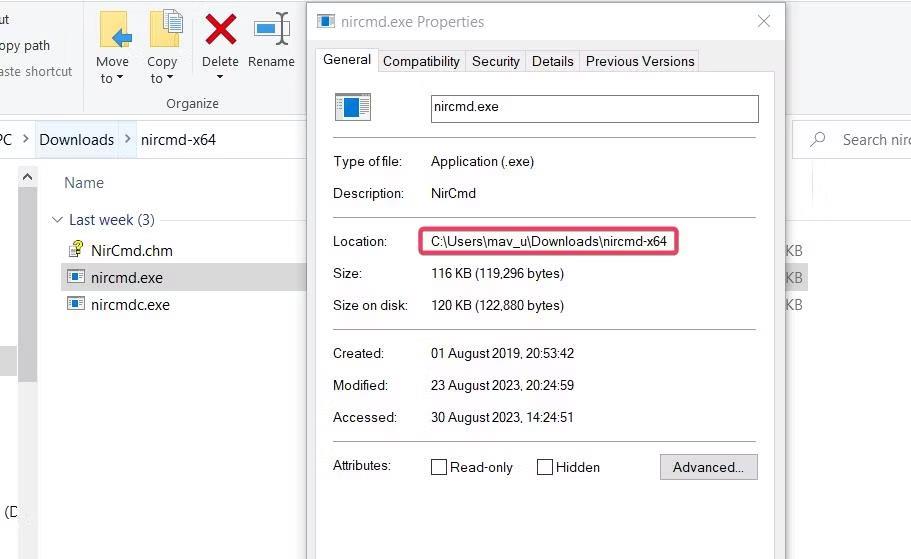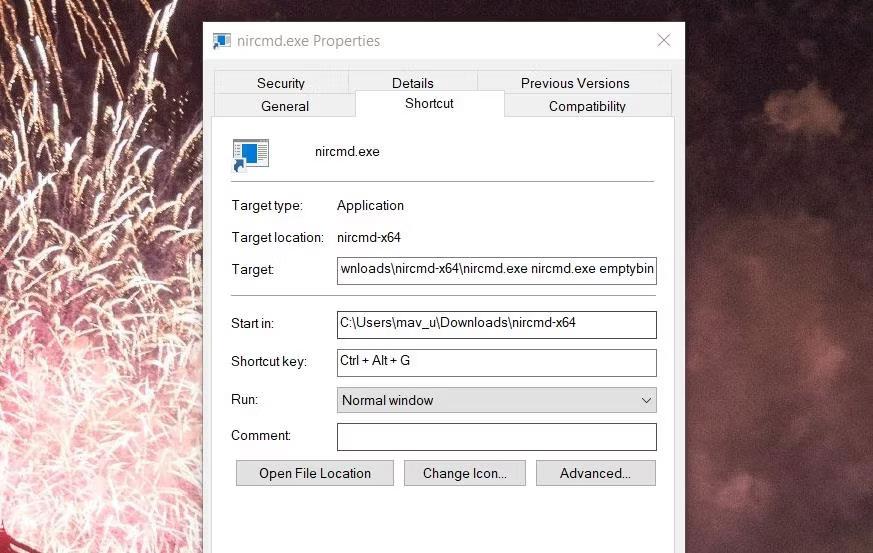Програмне забезпечення NirCmd — це інструмент командного рядка, який можна використовувати в командному рядку на будь-якій платформі Windows. Це програмне забезпечення дозволяє вам виконувати багато команд, які виконують завдання Windows. Деякі команди NirCmd, які ви можете виконати, дуже корисні.
Однак ручне введення команд NirCmd для виконання завдань Windows не є ідеальним. Було б набагато краще створити ярлики на робочому столі та гарячі клавіші Windows 11/10, щоб за потреби запускати завдання NirCmd. Ось як ви можете налаштувати деякі зручні комбінації клавіш Windows за допомогою NirCmd.
Як налаштувати ярлик команди NirCmd на робочому столі
Ви можете налаштувати ярлики команд NirCmd, створивши для них ярлики на робочому столі Windows. Потім ви можете призначити гарячі клавіші для активації команд NirCmd для їхніх ярликів на робочому столі Windows. Однак спочатку потрібно завантажити та розпакувати утиліту командного рядка NirCmd таким чином:
1. Відкрийте веб-сайт для завантаження NirCmd у програмному забезпеченні браузера.
2. Потім прокрутіть сторінку донизу та натисніть посилання Download_NirCmd_64-bit .

Download_NirCmd 64-розрядне посилання
3. Далі відкрийте Провідник файлів і перейдіть до папки, куди було завантажено ZIP-архів NirCmd.
4. Дотримуйтесь інструкцій щодо вилучення файлів , щоб розпакувати архів nircmd.zip. Розпакуйте папку NirCmd до цієї папки користувача:
C:\Users\nircmd-x64
Тепер, коли ви завантажили та розпакували утиліту NirCmd, ви можете налаштувати ярлики на робочому столі для виконання наведених нижче команд. Ось кроки, щоб створити ярлик на робочому столі Windows для команди NirCmd:
1. Клацніть будь-яку область на робочому столі Windows правою кнопкою миші та виберіть опцію «Створити» > «Ярлик» .
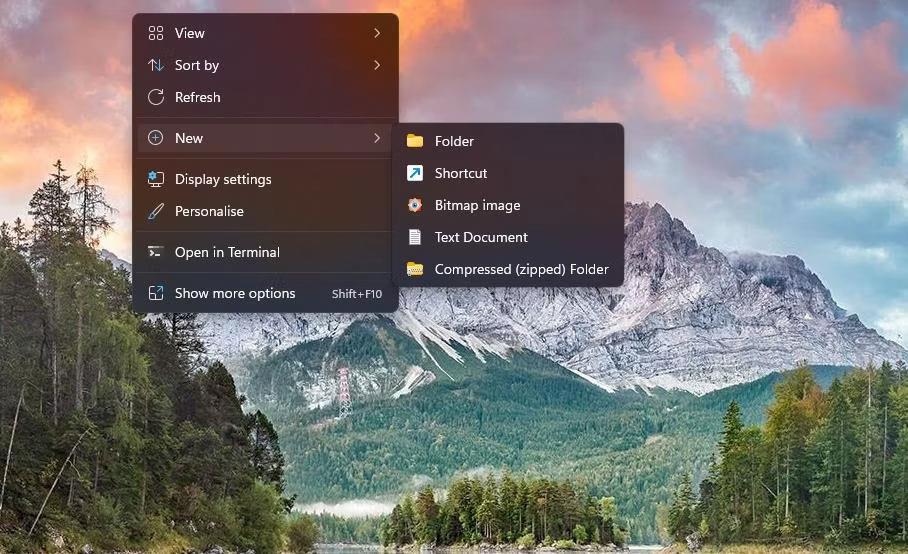
Параметри швидкого доступу
2. Потім введіть (або скопіюйте та вставте) одну з наведених нижче команд NirCmd у поле розташування елемента таким чином:
C:\Users\nircmd-x64\nircmd.exe NirCmd command
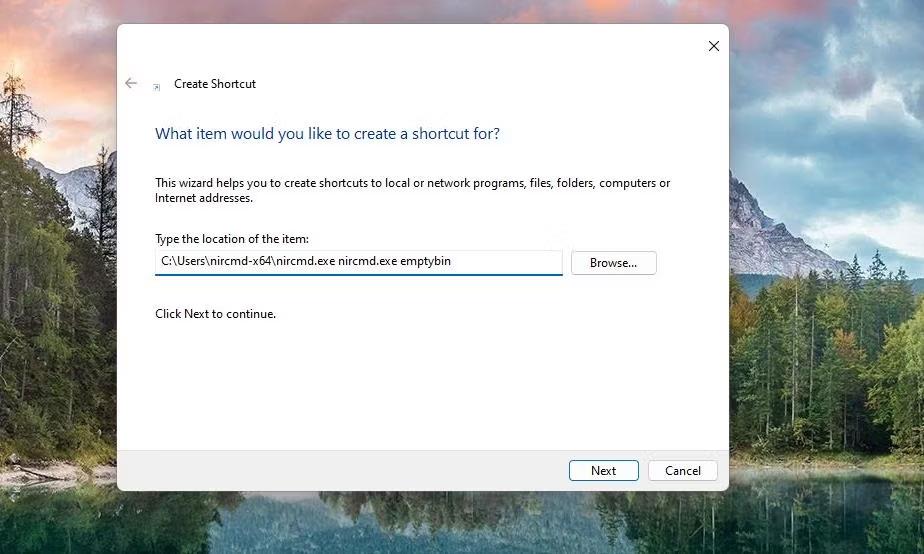
Створити вікно ярлика
3. Натисніть «Далі» , щоб перейти до останнього кроку майстра.
4. Введіть відповідну назву для свого ярлика команди NirCmd і виберіть OK.
Поле розташування елемента має містити повний шлях до розпакованого файлу nircmd.exe та одну з команд NirCmd, указаних нижче. Вам потрібно буде змінити вказане вище розташування, замінивши команду NirCmd справжньою командою. Наприклад, вам потрібно ввести таку інформацію, щоб створити ярлик на робочому столі для першої команди NirCmd, указаної нижче:
C:\Users\nircmd-x64\nircmd.exe nircmd.exe emptybin
Звичайно, цей ярлик на робочому столі працюватиме, лише якщо ви розпакуєте NirCmd у папку Users, як зазначено вище. Ви можете розпакувати NirCmd у будь-якому місці, але повний шлях до видобутого файлу програмного забезпечення має бути включений у поле розташування елемента перед командою. Ви можете переглянути повний шлях до файлу nircmd.exe, клацнувши файл правою кнопкою миші та вибравши Властивості .
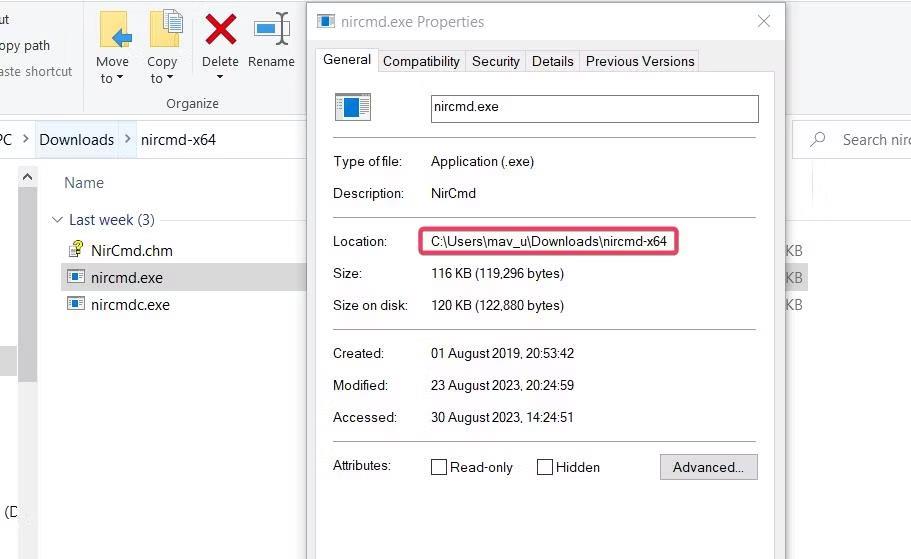
Шлях до файлу NirCmd
Створивши ярлики на робочому столі для наведених нижче команд, спробуйте їх. Подвійне клацання ярликів на робочому столі виконає команди NirCmd, на яких вони засновані.
Як налаштувати ярлик команди NirCmd
Було б зручніше мати гарячі клавіші для виконання команд NirCmd. Ви можете створити командні гарячі клавіші NirCmd для ярликів на робочому столі, як це:
1. Клацніть правою кнопкою миші ярлик NirCmd на робочому столі, щоб вибрати Властивості .
2. Натисніть поле швидкого доступу та натисніть комбінацію клавіш, щоб встановити гарячу клавішу Ctrl + Alt або Ctrl + Shift .
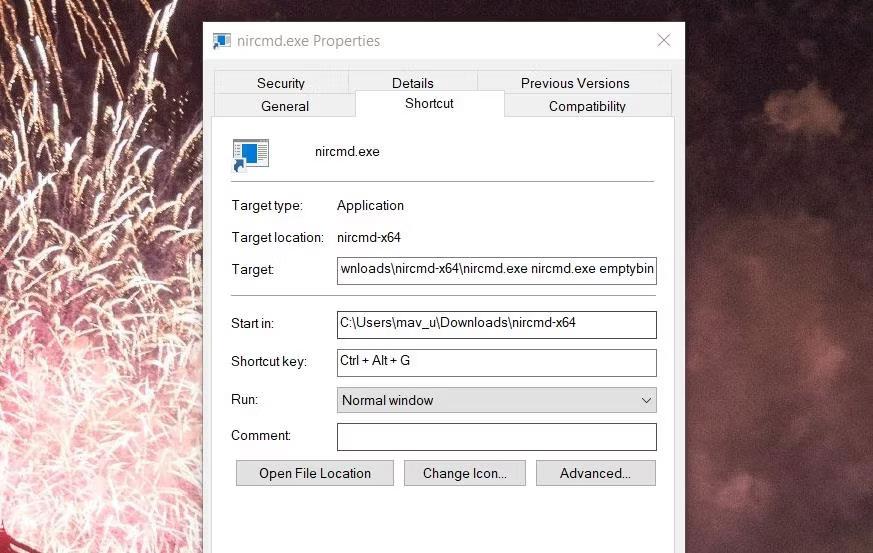
Поле швидкого доступу
3. Потім виберіть «Застосувати» , щоб зберегти гарячу клавішу.
4. Натисніть OK , щоб вийти з вікна властивостей ярлика.
Тепер натисніть ярлик, щоб активувати ярлик команди NirCmd на робочому столі. Однак не видаляйте ярлики NirCmd на робочому столі, для яких ви створили гарячі клавіші. Гарячі клавіші без них працювати не будуть.
Якщо ви не хочете захаращувати робочий стіл ярликами, ви можете перемістити їх у підпапку. Для цього клацніть правою кнопкою миші на робочому столі, виберіть « Створити » > « Папка» та введіть назву папки. Перетягніть ярлики до папок на робочому столі.
Приклади зручних команд, які можна створити за допомогою NirCmd
Тепер ви можете налаштувати ярлики на робочому столі та комбінації клавіш NirCmd, щоб виконувати завдання. Нижче наведено 8 зручних команд NirCmd для створення ярликів.
1. Очистіть корзину
Ярлик для очищення кошика, безумовно, був би зручний, але в Windows він недоступний. Ви можете створити ярлик або гарячу клавішу на робочому столі, щоб очистити Кошик за допомогою цієї команди NirCmd:
nircmd.exe emptybin
2. Відцентруйте всі вікна
Ця команда NirCmd вирівняє всі згорнуті вікна по центру. Це корисна команда для розташування вікон на робочому столі. Команда для вирівнювання вікон по центру:
nircmd.exe win center alltop
3. Вийдіть із Windows
Гаряча клавіша для виходу з облікового запису користувача Windows буде корисною. Ви можете створити такий ярлик за допомогою команди NirCmd:
nircmd.exe exitwin logoff
4. Прочитайте вголос скопійований елемент буфера обміну
Ця команда NirCmd прочитає останній скопійований текстовий елемент у буфері обміну Windows. Створення для нього гарячої клавіші допоможе вам зручно перевіряти, який текст ви скопіювали в буфер обміну. Команда NirCmd для читання вголос скопійованого елемента буфера обміну:
nircmd.exe speak text ~$clipboard$
5. Активуйте заставки Windows 11/10
У вас є заставка, яку вам подобається? Якщо так, налаштуйте ярлик команди NirCmd, який дозволить вам негайно активувати цю заставку. Ви можете створити ярлик на робочому столі та комбінацію клавіш для активації заставок за допомогою цієї команди NirCmd:
nircmd.exe screensaver
6. Закрийте всі відкриті Провідник файлів Windows
Цей ярлик команди NirCmd закриє всі відкриті вікна Провідника файлів. Це стане в нагоді, коли вам потрібно закрити декілька вікон Провідника папок. Команда NirCmd для закриття всіх відкритих вікон Провідника файлів:
nircmd.exe win close class CabinetWClass
7. Розмістіть Калькулятор над усіма вікнами
Попередньо встановлена програма Калькулятор, безумовно, потрібна багатьом користувачам під час перегляду веб-сторінок або використання інших пакетів програмного забезпечення. Ви можете створити ярлик команди NirCmd, щоб завжди тримати калькулятор над іншими вікнами, коли ви використовуєте цю програму. Для цього вам потрібно буде ввести цю команду в полі розташування елементів на робочому столі:
nircmd.exe win settopmost title "Calculator" 1
8. Встановіть рівень яскравості
Цей ярлик команди NirCmd дозволить вам встановити рівень яскравості екрана, натиснувши гарячу клавішу. Увімкнення цієї команди змінить рівень яскравості, встановлений у налаштуваннях. Команда повинна містити значення яскравості для налаштування. Наприклад, команда NirCmd для встановлення рівня яскравості 60% виглядає так:
nircmd.exe setbrightness 60 3